Excel2019怎么隔行变色?Excel2019隔行变色设置教程
我们使用excel2019制作表格的时候,隔行变色的表格是经常使用的,那么如何设置隔行变色呢?下面小编给大家分享一下。
Excel2019隔行变色设置教程
首先选择一个要制作表格的区域,如下图所示
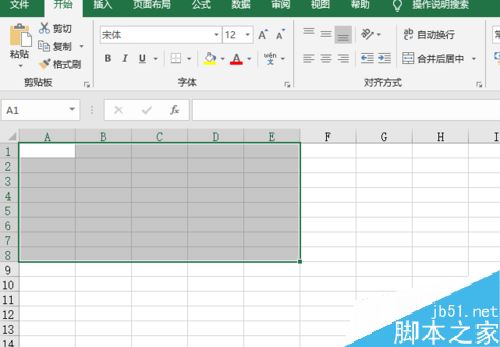
接着选中到开始菜单,如下图所示
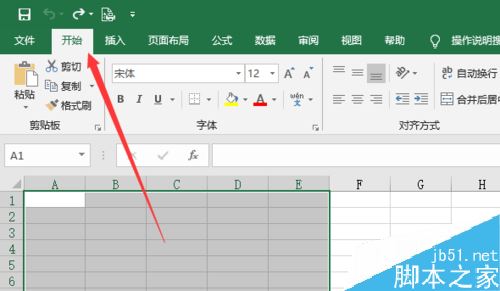
然后点击套用表格样式,如下图所示
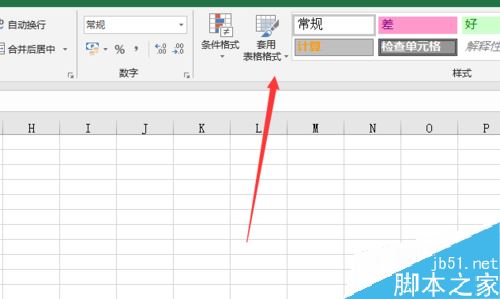
接着在弹出的界面选择一个隔行变色的样式,如下图所示
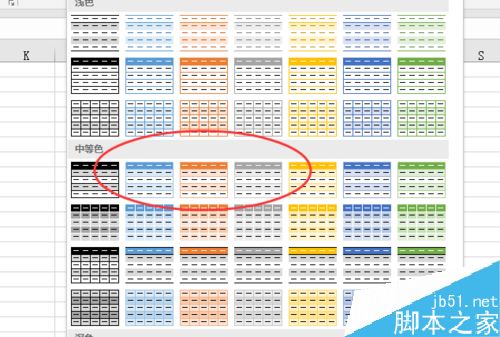
接下来点击确定按钮,如下图所示
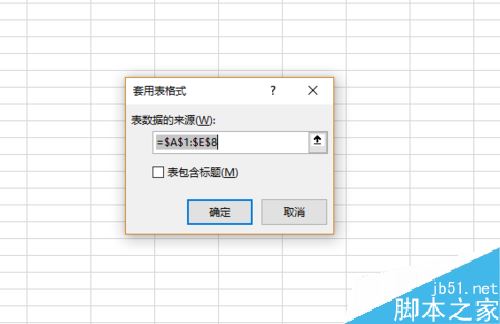
最后表格就隔行换色了,如下图所示
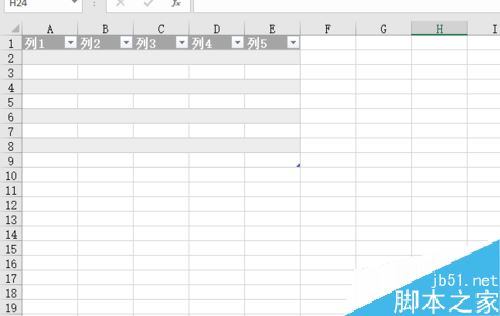
综上所述,在excel2019中隔行变色很简单,只需要套用好表格样式就可以了,你学会了吗
推荐阅读:
Excel 2019怎么将文档保存为低版本?
Excel2019怎么查找重复值?Excel2019显示重复项教程
excel2019怎么加密文件?excel2019文件加密教程
以上就是本篇文章的全部内容了,希望对各位有所帮助。如果大家还有其他方面的问题,可以留言交流,请持续关注手工客!
相关文章
-

Excel2019怎么禁止自动更新?Excel2019自动更新禁止教程
Excel2019怎么禁止自动更新?这篇文章主要介绍了Excel2019自动更新禁止教程,需要的朋友可以参考下02-01 -
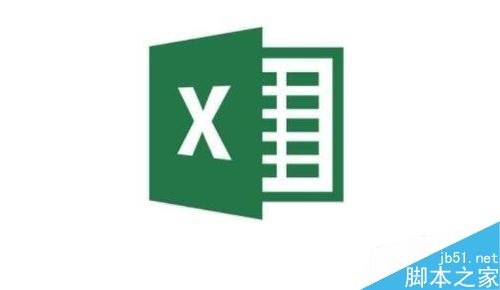
Excel2019怎么查看软件版本号?Excel2019查询版本信息教程
很多网友问Excel2019怎么查看软件版本号?这篇文章主要介绍了Excel2019查询版本信息教程,需要的朋友可以参考下02-04 -

excel2019怎么把表格保存为图片?excel2019保存为图片教程
excel2019怎么把表格保存为图片?这篇文章主要介绍了excel2019保存为图片教程,需要的朋友可以参考下02-23 -

Excel2019函数IFS怎么使用?Excel2019函数IFS使用教程
Excel2019函数IFS怎么使用?这篇文章主要介绍了Excel2019函数IFS使用教程,需要的朋友可以参考下02-05 -
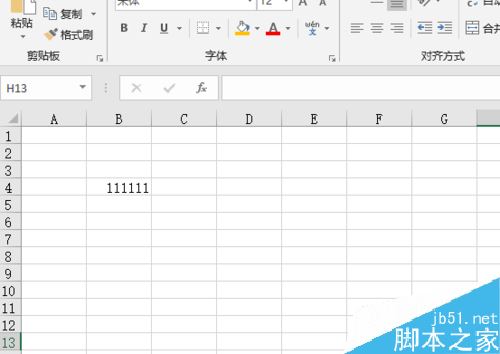
excel2019怎么输入删除线?excel2019删除线输入方法
excel2019怎么输入删除线?这篇文章主要介绍了excel2019删除线输入方法,需要的朋友可以参考下01-29 -
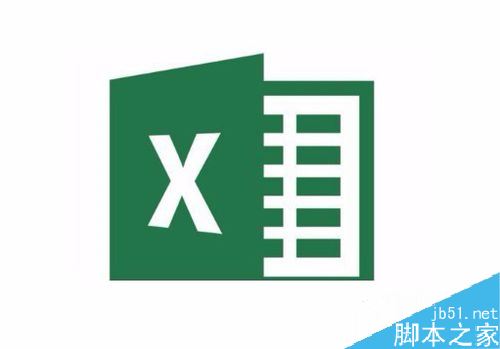
Excel2019怎么快速分页?Excel2019插入分页符教程
Excel2019怎么快速分页?这篇文章主要介绍了Excel2019插入分页符教程,需要的朋友可以参考下12-21 -
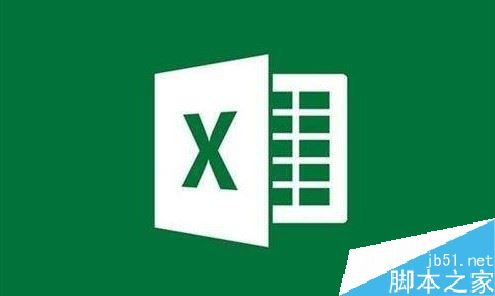
excel2019怎么取消超链接?excel2019禁止网址替换为超链接方法
excel2019怎么取消超链接?这篇文章主要介绍了excel2019关闭网址替换为超链接方法,需要的朋友可以参考下09-09 -
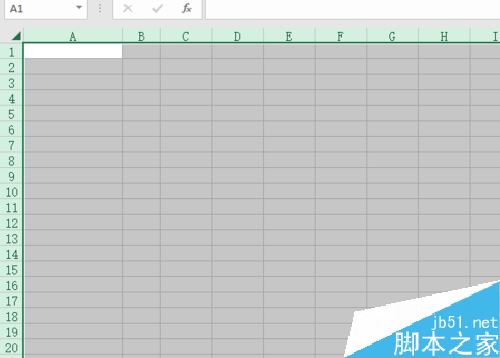
excel2019怎么调整列宽?excel2019调整列宽教程
excel2019怎么调整列宽?这篇文章主要介绍了excel2019调整列宽教程,需要的朋友可以参考下03-20 -
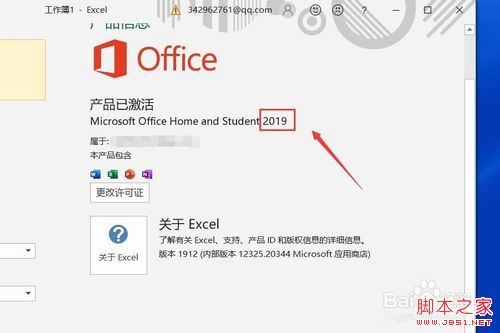
Excel2019的求和公式在哪?Excel2019求和图文教程
Excel2019的求和公式在哪?这篇文章主要介绍了Excel2019求和图文教程,需要的朋友可以参考下09-23 -
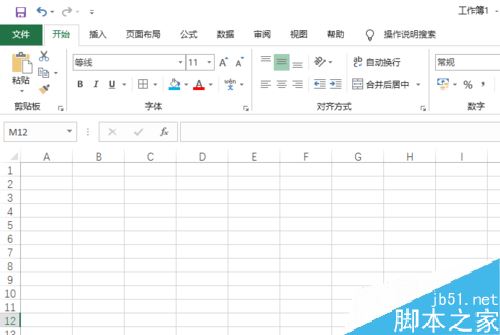
Excel2019怎么启用多线程计算?Excel2019多线程计算设置教程
Excel2019怎么启用多线程计算?这篇文章主要介绍了Excel2019多线程计算设置教程,需要的朋友可以参考下03-13


