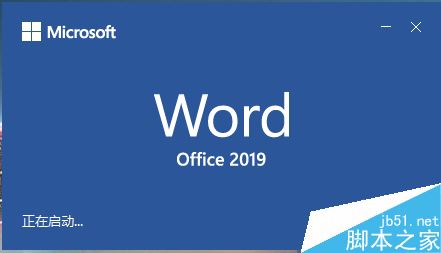Word2019怎么关闭自动更新?Word2019禁止自动更新方法
发布时间:2021-11-26 14:02:01 作者:手工客
Word2019怎么关闭自动更新?这篇文章主要介绍了Word2019禁止自动更新方法,需要的朋友可以参考下
在默认情况下,word2019是自动更新的,但出于某些原因,我们不想Word自动更新,这时我们怎么样禁止自动更新呢?下面我们就一起来看看操作的方法吧。
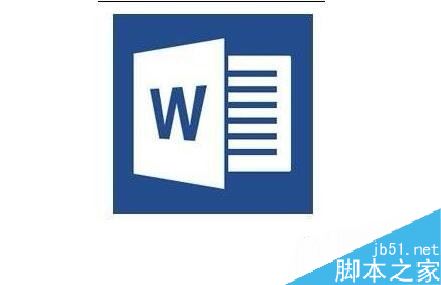
Word2019禁止自动更新方法
首先我们在电脑桌面依次点击“开始/Word”菜单项,打开Word2019
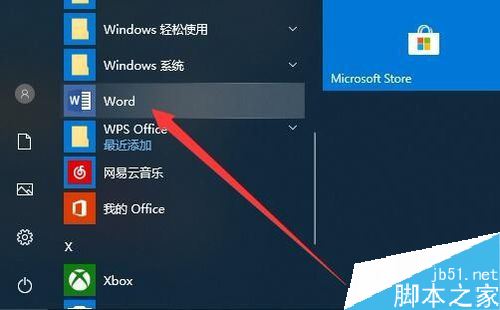
接下来在打开的Word2019主界面,点击左上角的“文件”菜单
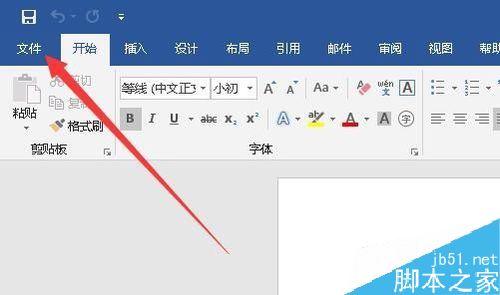
接下来在打开的下拉菜单中,我们找到并点击“帐户”菜单项。
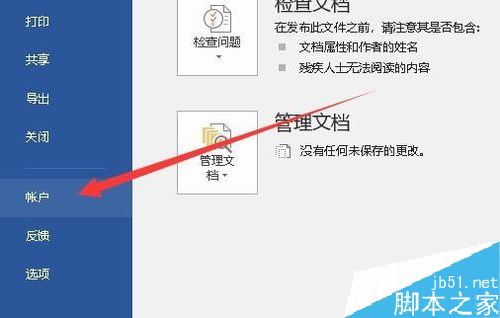
在右侧的窗口中找到并点击“更新选项”菜单项。
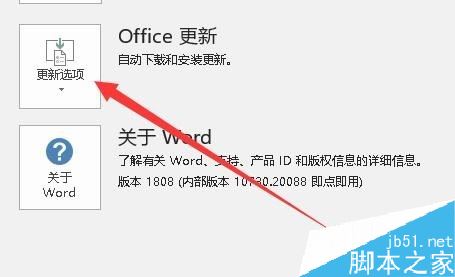
接下来在弹出的下拉菜单中点击“禁用更新”菜单项。
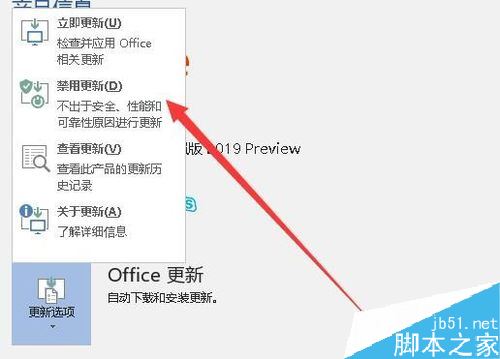
这时我们可以看到Office更新已变成了“无法更新产品”的信息了。这样我们就彻底的关闭了Word2019的自动更新了。
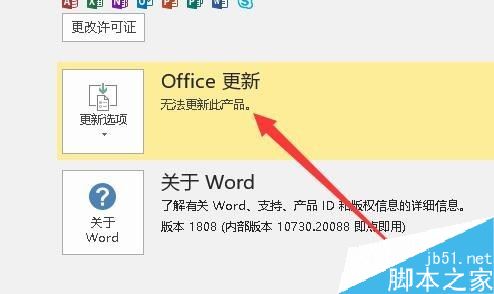
word 2019怎么设置文档自动保存时间?
Word 2019怎么进行全文翻译?Word 2019全文翻译教程
word 2019如何设置分栏、分割线?word 2019分栏及分割线设置方法
以上就是本篇文章的全部内容了,希望对各位有所帮助。如果大家还有其他方面的问题,可以留言交流,请持续关注手工客!
相关文章
-
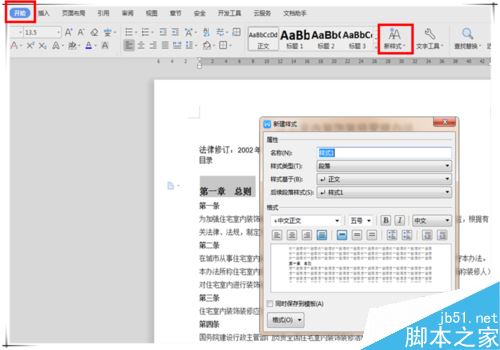
Word 2019怎么自动生成目录?Word 2019自动生成目录教程
Word 2019怎么自动生成目录?这篇文章主要介绍了Word 2019自动生成目录教程,需要的朋友可以参考下09-27 -

word2019怎么设置自动保存?word2019自动保存设置教程
word2019怎么设置自动保存?这篇文章主要介绍了word2019自动保存设置教程,需要的朋友可以参考下12-09 -

Word2019怎么开启书法加载项?Word2019开启书法加载项教程
Word2019怎么开启书法加载项?这篇文章主要介绍了Word2019开启书法加载项教程,需要的朋友可以参考下02-18 -

word2019怎么取消自动编号?word2019关闭自动编号教程
word2019怎么取消自动编号?这篇文章主要介绍了word2019关闭自动编号教程,需要的朋友可以参考下09-08 -
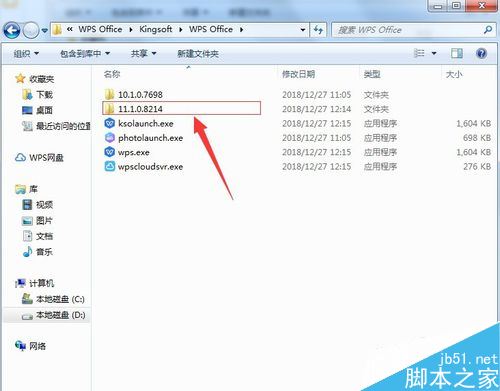
wps2019怎么将word和excel分开?wps2019区分开word和excel方法
wps2019怎么将word和excel分开?这篇文章主要介绍了wps2019区分开word和excel方法的相关资料,需要的朋友可以参考下11-13 -

Excel2019怎么禁止自动更新?Excel2019自动更新禁止教程
Excel2019怎么禁止自动更新?这篇文章主要介绍了Excel2019自动更新禁止教程,需要的朋友可以参考下02-01 -
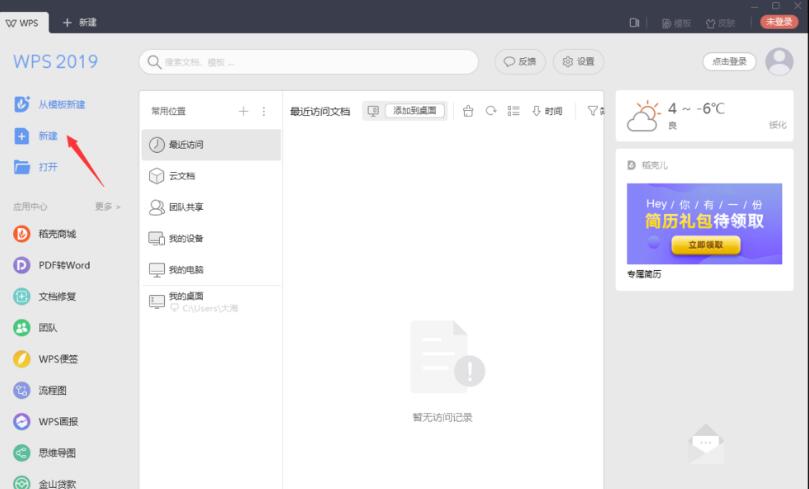
WPS2019怎么自动更新日期?WPS2019自动更新时间教程
有网友在使用文档的时候需要时间跟着自动变化,那么WPS2019怎么自动更新日期?这篇文章主要介绍了WPS2019自动更新时间教程,需要的朋友可以参考下03-12