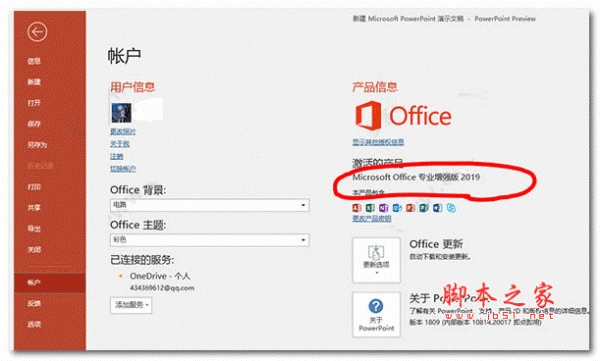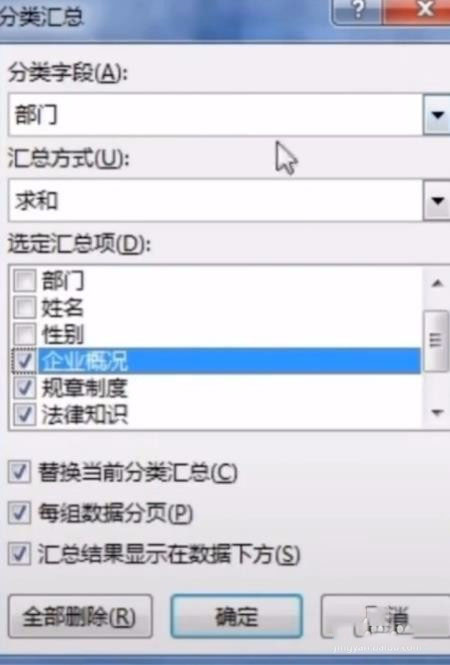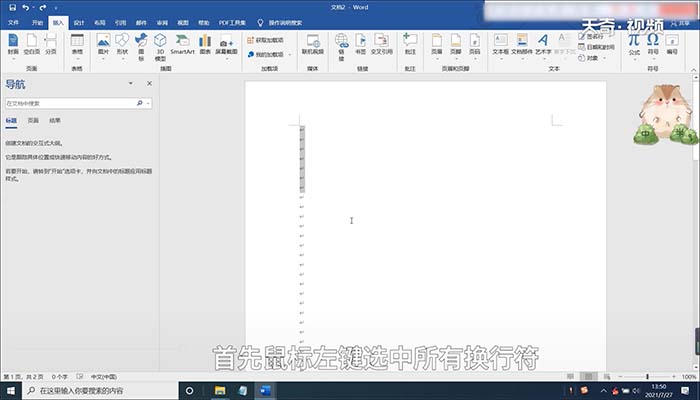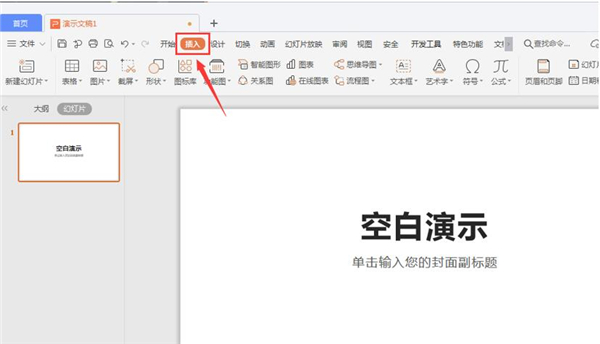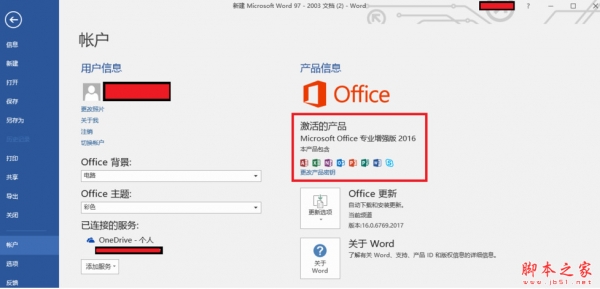Excel2019怎么快速分页?Excel2019插入分页符教程
发布时间:2021-12-21 14:54:01 作者:手工客
Excel2019怎么快速分页?这篇文章主要介绍了Excel2019插入分页符教程,需要的朋友可以参考下
在使用Excel2019编辑表格的时候,如果想要对表格按需进行分页的话,该怎么操作呢?
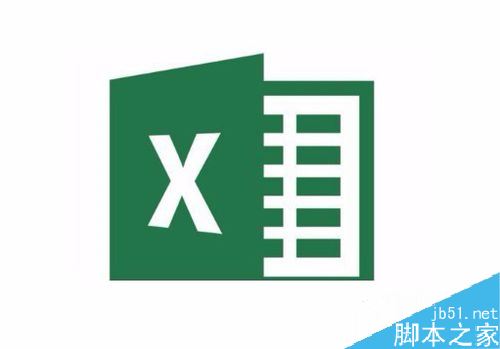
Excel2019插入分页符教程
首先在电脑上用Excel2019打开要编辑的表格
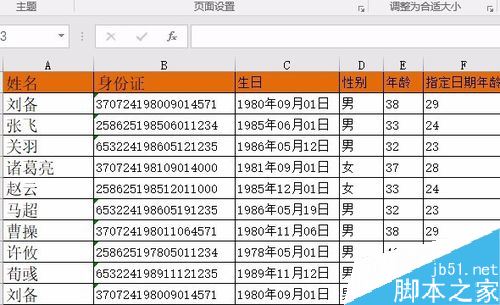
我们接下来定位到想要分页的位置
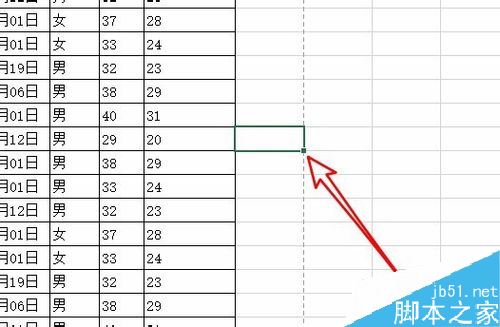
然后点击excel2019菜单栏的页面布局菜单
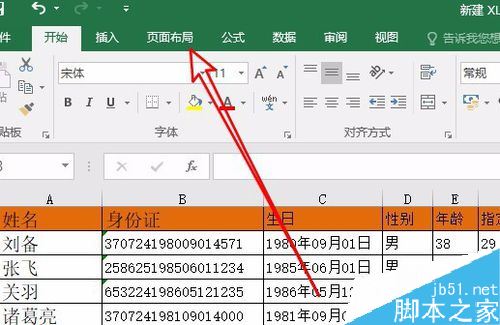
接下来点击页面布局工具栏上的分隔符下拉按钮
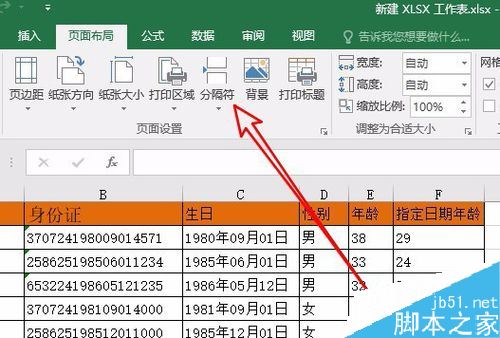
然后在弹出的下拉菜单中,点击插入分页符的菜单项
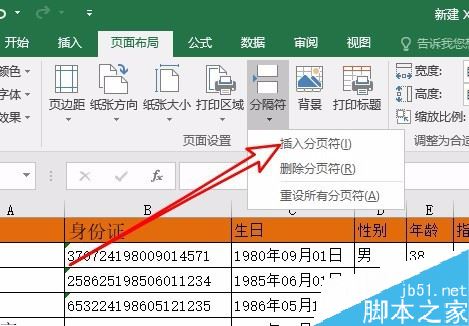
这时就可以看到刚刚定位的位置,已插入一个分页符的符号
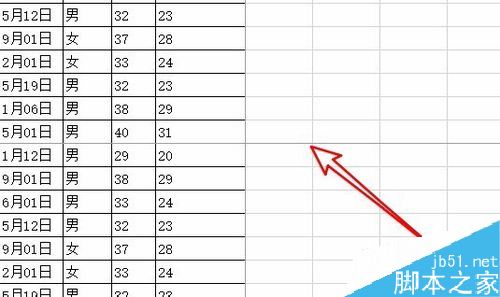
同时还可以通过打印预览页面来查看分页的效果
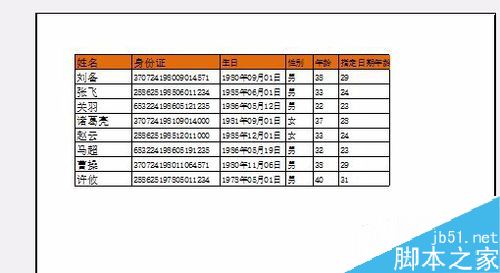
推荐阅读:
Excel 2019怎么将文档保存为低版本?
Excel2019怎么查找重复值?Excel2019显示重复项教程
excel2019怎么加密文件?excel2019文件加密教程
以上就是本篇文章的全部内容了,希望对各位有所帮助。如果大家还有其他方面的问题,可以留言交流,请持续关注手工客!
相关文章
-

Word2019怎么添加下一页?Word2019添加下一页的三种方法
Word2019怎么添加下一页?这篇文章主要介绍了Word2019添加下一页的三种方法,需要的朋友可以参考下02-15 -

Excel2019怎么禁止自动更新?Excel2019自动更新禁止教程
Excel2019怎么禁止自动更新?这篇文章主要介绍了Excel2019自动更新禁止教程,需要的朋友可以参考下02-01 -

excel2019怎么把表格保存为图片?excel2019保存为图片教程
excel2019怎么把表格保存为图片?这篇文章主要介绍了excel2019保存为图片教程,需要的朋友可以参考下02-23 -
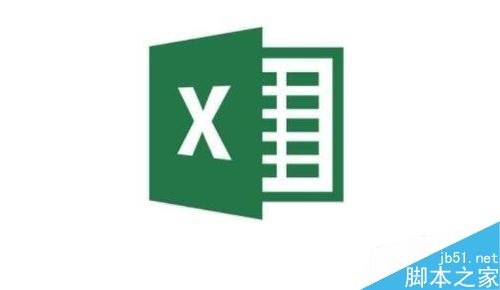
Excel2019怎么查看软件版本号?Excel2019查询版本信息教程
很多网友问Excel2019怎么查看软件版本号?这篇文章主要介绍了Excel2019查询版本信息教程,需要的朋友可以参考下02-04 -
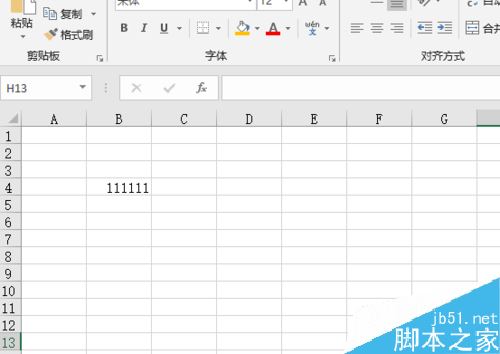
excel2019怎么输入删除线?excel2019删除线输入方法
excel2019怎么输入删除线?这篇文章主要介绍了excel2019删除线输入方法,需要的朋友可以参考下01-29