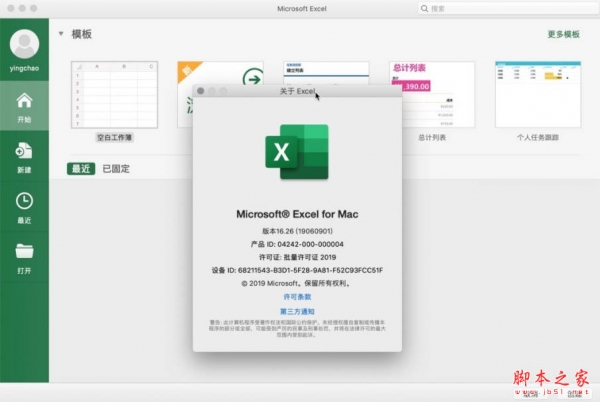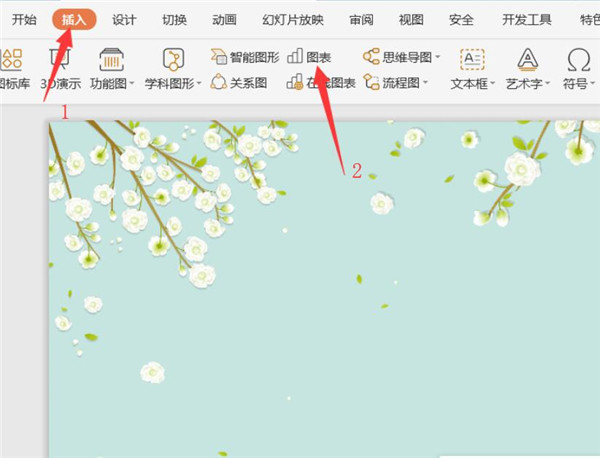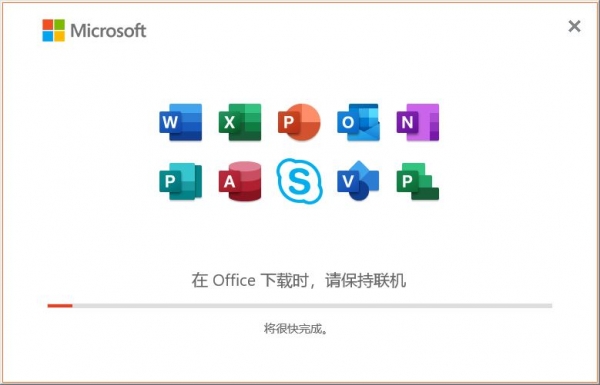Excel VBA切片器教程:动态切换柱形图与折线图技巧 Excel图表设计指南
切片器不仅能筛选超级表或数据透视表,还可以用来筛选图表。你是否尝试过这样的操作呢?
案例:
以下图1的数据表为例,分别制作柱形图和折线图,通过切片器可以动态切换图表样式。
效果如下图2所示。


解决方案:
1. 选中数据表的任意单元格 --> 菜单栏选择"插入"-->"二维柱形图"-->"簇状柱形图",生成柱形图。
2. 同样方法制作折线图。
接下来创建切片器。
3. 在任意区域创建图表类型列表。
4. 选中列表单元格 --> 菜单栏选择"插入"-->"数据透视表"。
5. 在弹出对话框选择"现有工作表"--> 指定放置位置 --> 点击"确定"。
6. 将字段拖入"行"值区域。
7. 选中数据透视表区域 --> 菜单栏选择"插入"-->"切片器"。
8. 对话框中勾选数据透视表名称 --> 点击"确定"。
然后需要创建三个名称区域,分别是图表类型和两个图表的名称。
9. 选中数据透视表第一个行值单元格 --> 按 Ctrl+F3。
10. 新建名称设置为"图表类型",引用位置为=indirect(Sheet1!$L$2)。
公式释义:
$L$2 是数据透视表的第一个行值单元格,切片器筛选的名称始终显示在此单元格中。
用 indirect 公式动态引用该单元格内容。
单元格必须绝对引用。
11. 按住 Ctrl 键依次选中两个图表。
12. 调整图表大小和位置,使其遮盖 Excel 网格线。
13. 移动右边图表到合适位置,边线与网格线重合。
14. 选中左边图表背后被遮住的单元格区域 --> 按 Ctrl+F3。
15. 新建名称设置为"柱形图",确保名称与数据透视表字段名一致。
16. 再次新建名称设置为"折线图",引用遮住的单元格区域。
17. 关闭名称管理器。
接下来的关键步骤是用照相机创建图片。
18. 选中图表遮盖的单元格区域 --> 菜单栏选择"照相机"--> 放置图片位置。
* 如果菜单栏没有"照相机"图标,可通过"文件"-->"选项"-->"快速访问工具栏"添加。
19. 选中照相机图片,在公式栏输入:
=图表类型
为什么"="后面是中文?因为之前为数据透视表的第一个行值单元格创建了名称,照相机与该字段关联,并受切片器控制,从而实现动态切换。
20. 插入空白列隐藏不需要的内容。
最终效果如下。

除了上述操作,您还可以探索更多 Excel VBA 和图表结合的技巧,让数据展示更加生动。
掌握这些技能,您可以轻松制作动态交互图表,提升工作效率。
相关文章
-
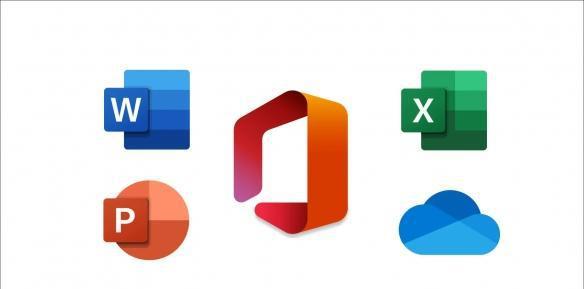
powerbi怎么做数据分析? Excel用Power BI绘制数据分析图表的教程
powerbi怎么做数据分析?excel安装的插件,想要做数据分析,下面我们就来看看Excel用Power BI绘制数据分析图表的教程06-06 -
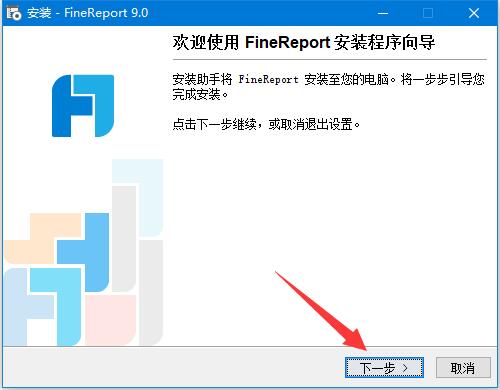
FineReport 9如何免费获取激活码 FineReport 9安装及激活教程
FineReport 9如何免费获取激活码?FineReport提供了易用且高效率的报表设计方案,采用主流的数据双向扩展,真正无编码形式设计报表,下文中为大家带来了FineReport 9安装及激活教程。感兴趣的朋友不妨阅读下文内容,参考一下吧10-30 -
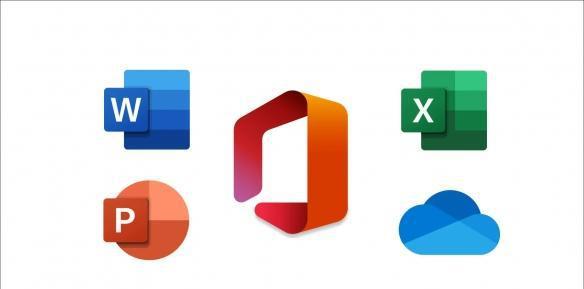
power bi怎么安装? Excel安装Power BI组件的技巧
power bi怎么安装?excel表格中需要一些插件,该怎么安装power bi组件呢?下面我们就来看看Excel安装Power BI组件的技巧07-04 -
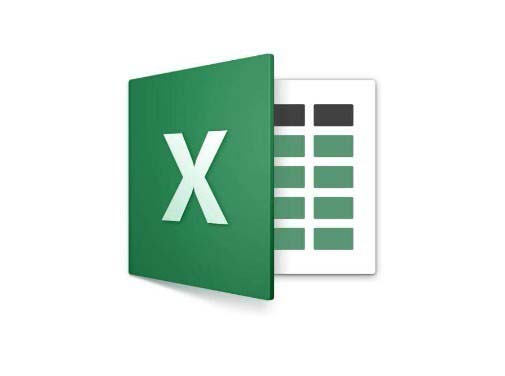
excel2016怎么使用树状图? excel树状图表的设置方法
excel2016怎么使用树状图?excel表格中的数据想要制作成树状图,该怎么制作呢?下面我们就来看看excel树状图表的设置方法,需要的朋友可以参考下09-29 -
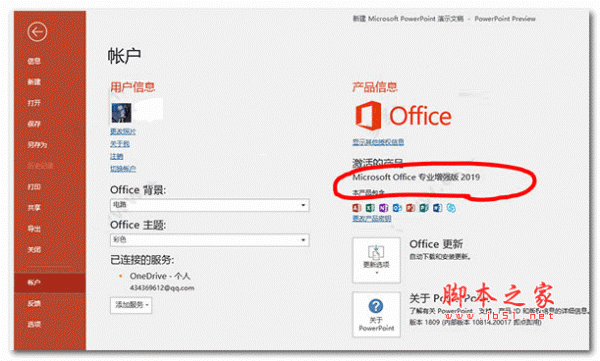
excel表格怎么修改图表里的系列1系列2? excel图表标题修改方法
excel表格怎么修改图表里的系列1系列2?excel表格中创建的图表添加了系列1和系列2,该怎么修改系列呢?下面我们就来看看excel图标标题修改方法04-26