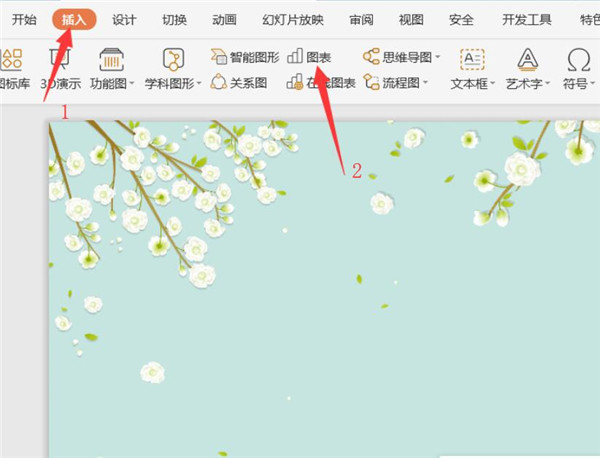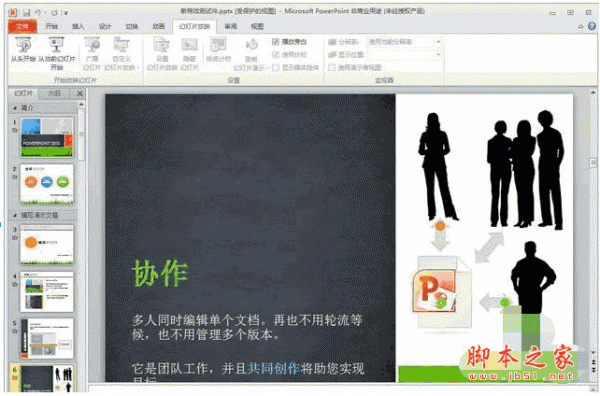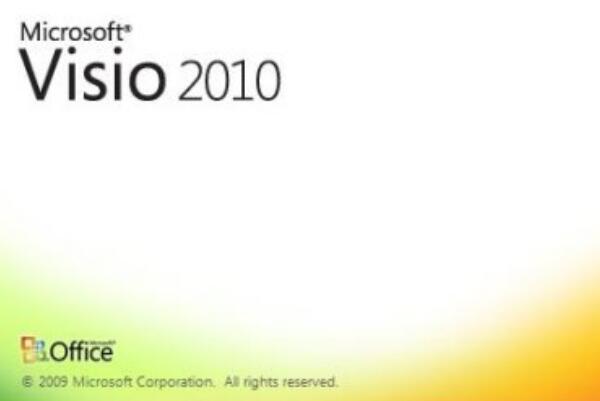如何在 PowerPoint 中插入信息图表?
我们常使用PPT进行演讲汇报,有时需要在PPT中插入图表辅助我们进行汇报,那如何在PPT中插入图表并编辑图表数据呢?
为什么要使用信息图表?
信息图表在有效显示信息方面提供了好处,它们将书面文字与图形元素结合起来,将巨大的想法放入较小的空间中。
PowerPoint 是否有信息图表模板?
是的,PowerPoint 中提供了信息图表模板,您可以从多个模板中进行选择,因此如果您不想从头开始创建信息图表,您可以使用模板进行编辑。
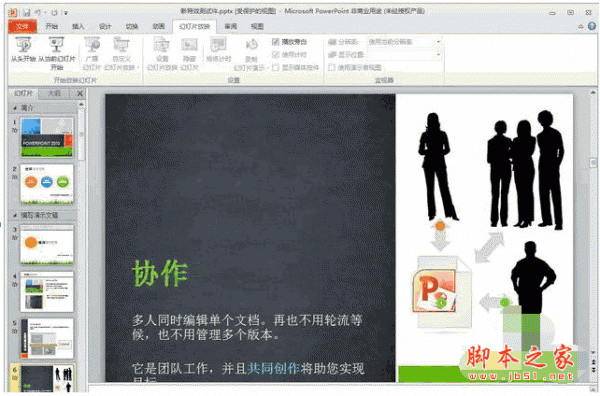
PowerPoint2017简体中文免费完整版
- 类型:办公软件
- 大小:60.7MB
- 语言:简体中文
- 时间:2016-12-12
如何在 PowerPoint 中添加信息图表?
要在 PowerPoint 中制作和插入信息图表,您需要遵循以下步骤和过程:
1] 如何使用 SmartArt 创建信息图
要使用 SmartArt 创建信息图,请按照以下步骤操作。
启动 PowerPoint。
将幻灯片更改为空白布局。
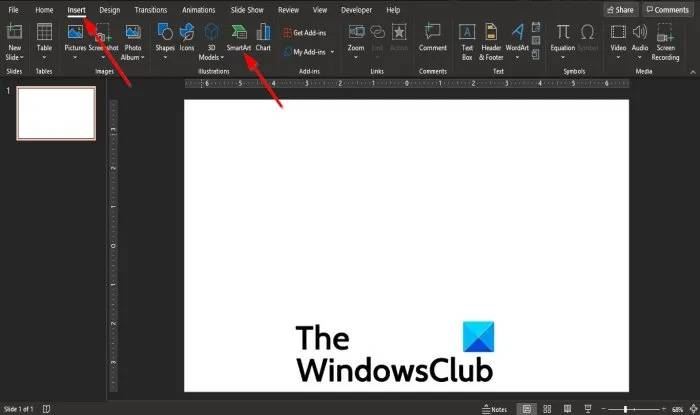
单击插入选项卡,然后单击插图组中的SmartArt。
A选择 SmartArt 图形 对话框将打开。
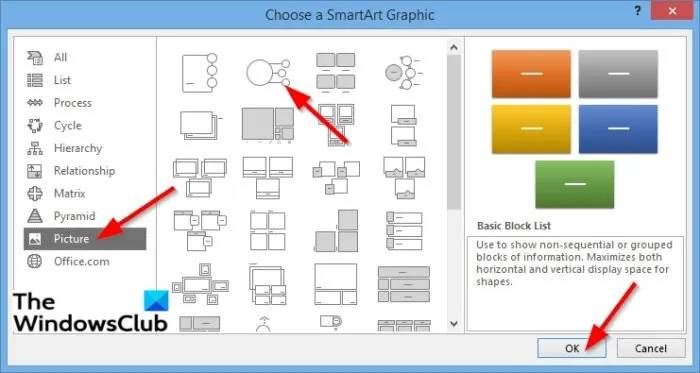
在对话框内,您可以选择要用于创建信息图表的任何图表。
在本教程中,我们点击图片左侧窗格中,选择圆形图片标注从列表中。
图表将出现在幻灯片上。
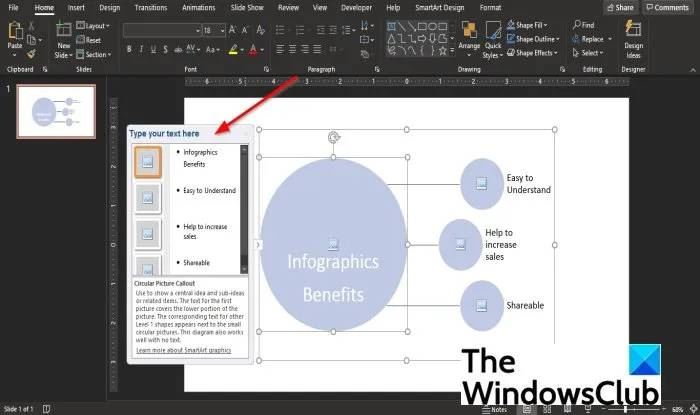
一键入文本这里对话框将会出现在右边。
在每个图层的框中输入您想要的文本。
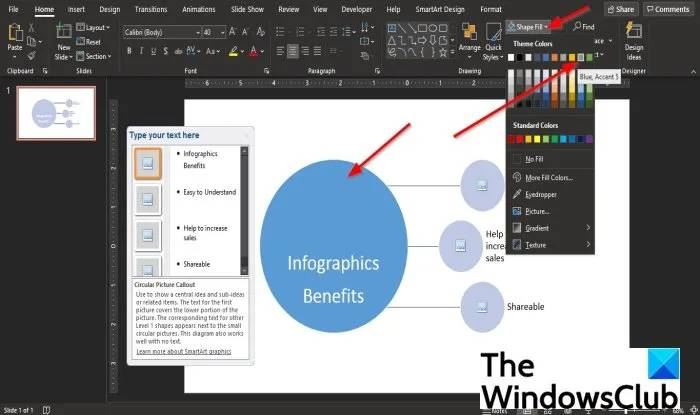
现在我们将为图中的形状添加颜色。
单击较大的圆形,然后单击“主页”选项卡。
然后在绘图组中选择形状填充并从菜单中选择一种颜色。
现在我们想将图片插入到较小的圆圈中。
单击圆圈内的图片图标。
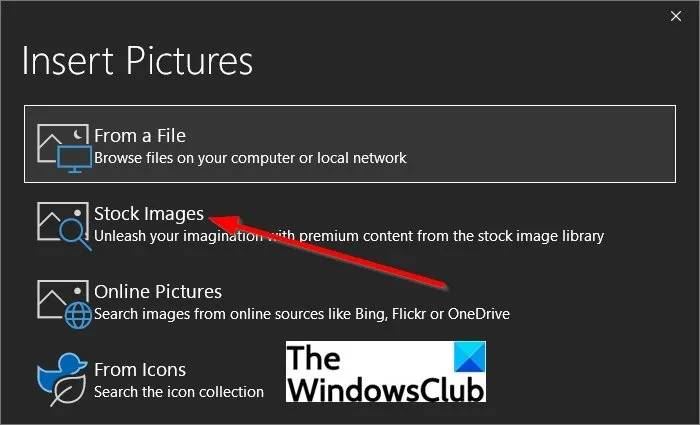
在“插入图片”对话框中,选择“库存图片”。
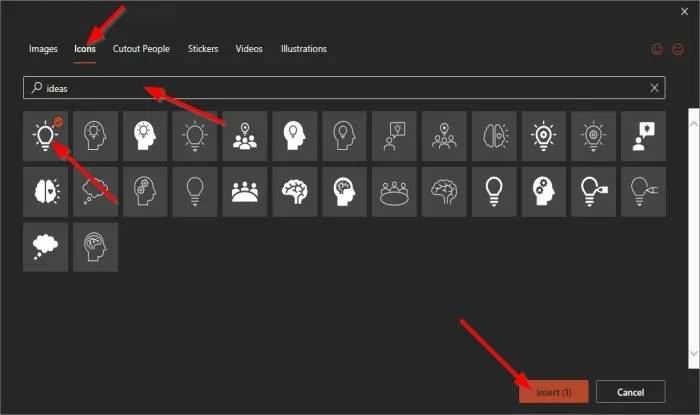
将打开一个对话框,从显示的选项卡中选择图像图像、图标、抠图人物、贴纸、视频、插图。
我们通过键入我们要查找的内容,选择图像,然后单击“插入”,从“图标”选项卡中选择一些图像。
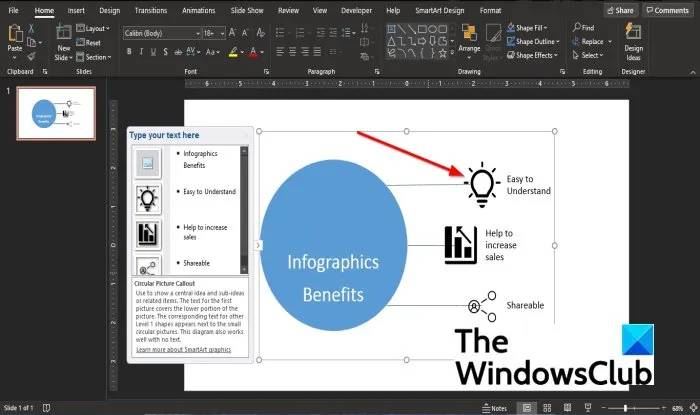
图像被添加到图表中,对其他两个做同样的事情。
添加图像后,您会注意到您将不再看到圆形。
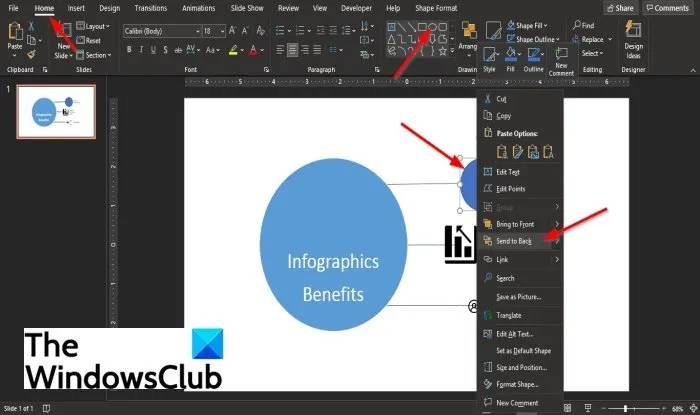
要将图像放置为圆形,请单击“主页”选项卡并在“绘图”组中选择“椭圆形”并将其绘制在该形状上。
然后右键单击该圆圈,并选择发送到返回从上下文菜单中。
图像现在看起来像是在一个圆圈中。
对其他人做同样的事情。
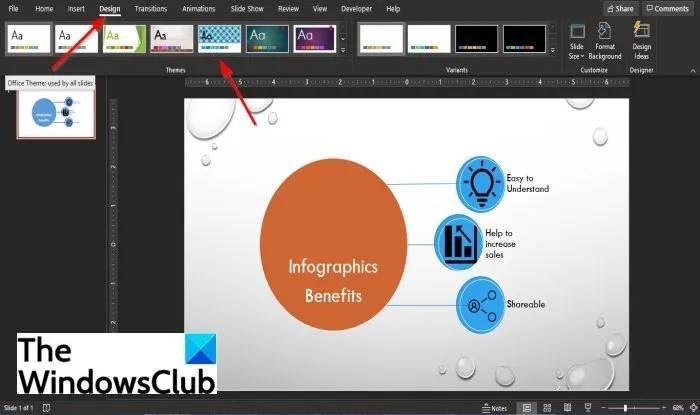
现在我们要为图表添加一个主题。
单击设计选项卡并从主题组的菜单中选择一个主题。
在本教程中,我们选择了 Droplet 主题。
现在我们有一个从 SmartArt 图表创建的简单信息图表。
2] 如何在 PowerPoint 中插入信息图表模板
在 Microsoft PowerPoint 中,您可以在 PowerPoint 幻灯片中插入信息图表模板。请按照以下步骤操作。
启动PowerPoint。
单击文件。
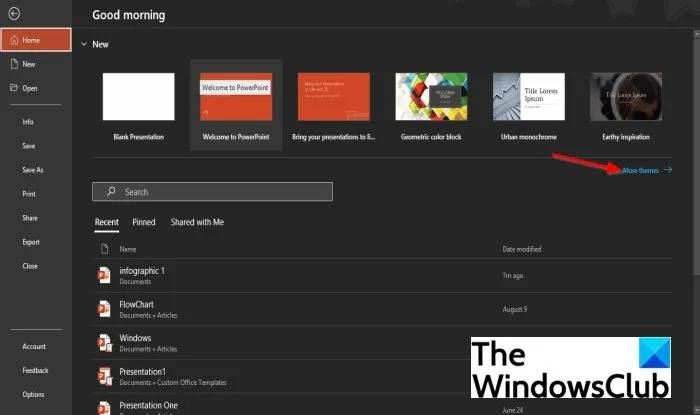
在后台视图中,单击更多模板。
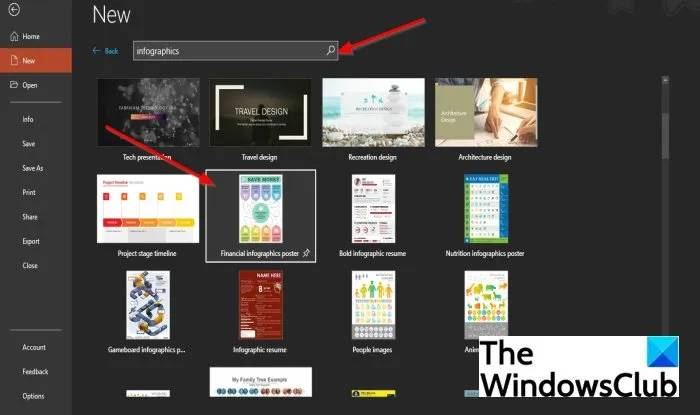
在搜索框中输入信息图。
将弹出与信息图表相关的模板列表。
从列表中选择一个信息图表模板。
在本教程中,我们选择了模板财务信息图表海报。
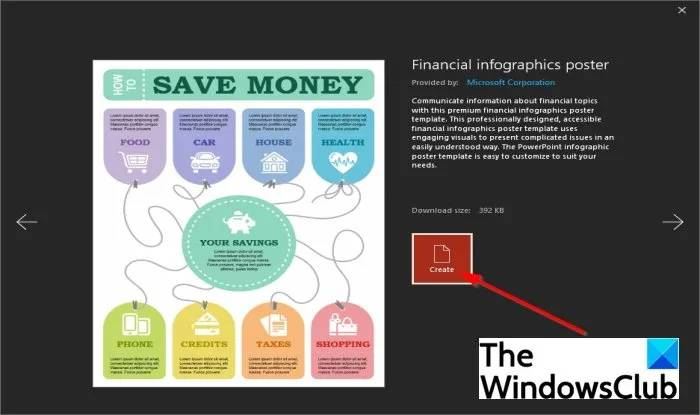
单击创建。
模板将被下载并插入到您的幻灯片中。
3]改变模板图的颜色
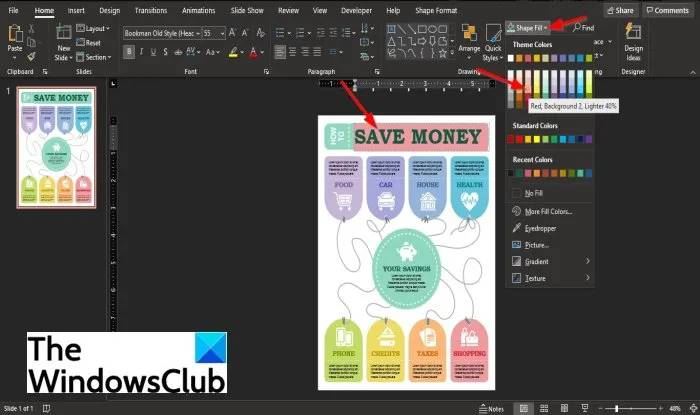
要更改图表中形状的颜色,请单击该形状。
然后转到“主页”选项卡并单击“绘图”组中的“形状填充”按钮。
从菜单中选择一种颜色。
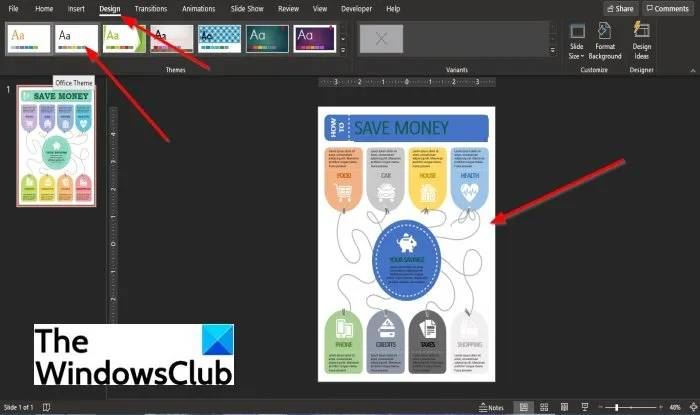
另一种方法是单击“设计”选项卡并从“主题”组的菜单中选择一个主题。
4] 在模板信息图表中插入文本
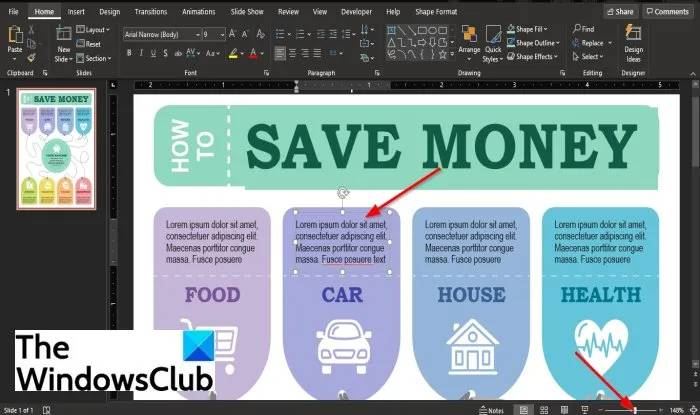
要将文本插入信息图表模板,请先缩放幻灯片。
然后在文本框中单击并键入。
5] 在模板信息图表中插入图标
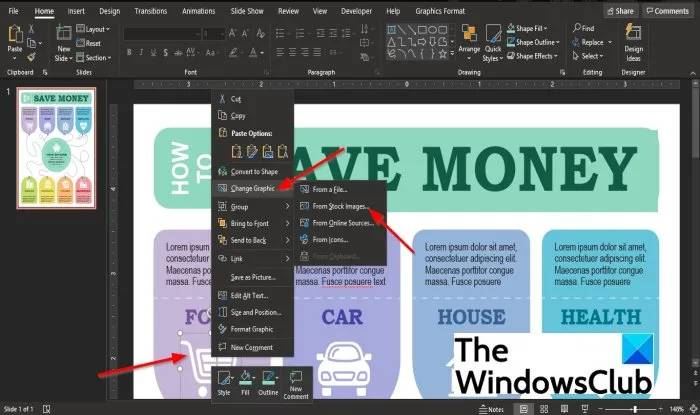
要将图标插入信息图表模板,请右键单击模板上的图标。
然后选择更改图形并从上下文菜单中单击库存图片。
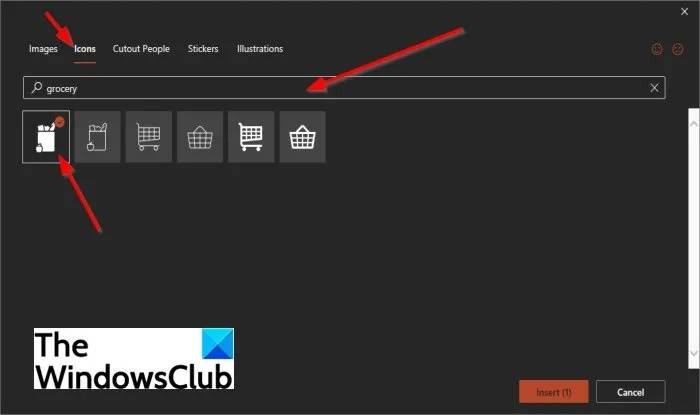
在对话框中,单击图标选项卡并搜索图标;选择它并单击插入。
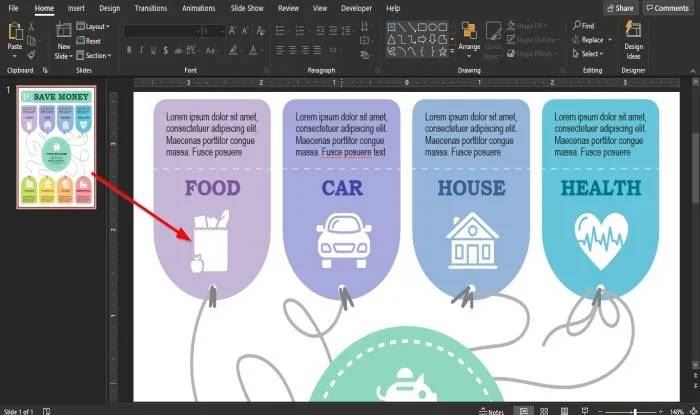
图片被插入到模板中。
以上便是小编为大家带来的如何在 PowerPoint 中插入信息图表的全部内容,希望对大家有所帮助,更多内容请继续关注手工客。
相关文章
-
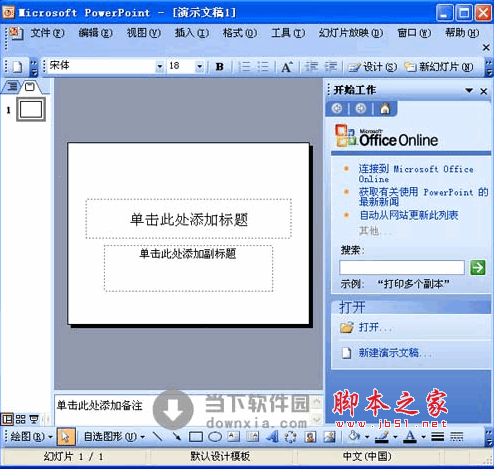
如何在Microsoft PowerPoint 中制作信息图?PowerPoint 中制作信息图详细教程
如何在 Microsoft PowerPoint 中制作信息图?本文就为大家带来了PowerPoint 中制作信息图详细教程,感兴趣的朋友一起看看吧04-22 -

ppt图表怎么快速进行行列互换? ppt图表的行和列切换方法
ppt图表怎么快速进行行列互换? ppt中绘制的图表想要让行列进行互换显示,该怎么操作呢?下面我们就来看看ppt图表的行和列切换方法,需要的朋友可以参考下10-24 -
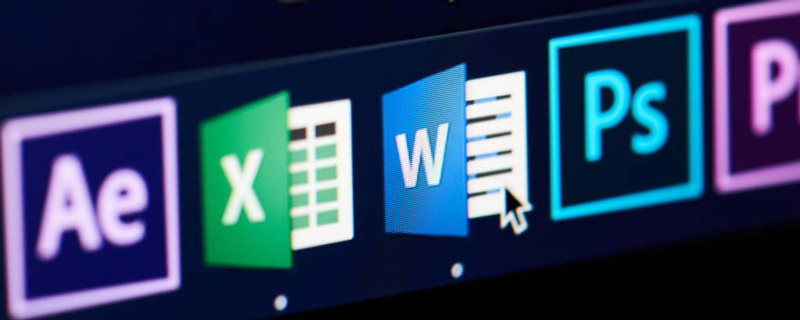
word2010的显著特点是 word2010有哪些显著特点
将用户文本转换为醒目的图表;||用户可从任意位置访问和共享文档;||发现改进的搜索与导航体验;||恢复已丢失的工作;||将屏幕截图插入到文档。07-05 -

ppt总分结构的关系图表怎么绘制? ppt插入总分关系图表的技巧
ppt总分关系图表怎么绘制?ppt中想要制作一个总分结构的关系图,该怎么绘制这个图表呢?下面我们就来看看ppt插入总分关系图表的技巧,需要的朋友可以参考下07-16