word2019如何将页面设置为横向并分栏?
在使用word2019编辑文档的时候,有时需要把文档编辑在横向的页面中,那么我们怎么样把文档页面设置为横向,同时对页面中的内容进行分栏呢?

word2019如何将页面设置为横向并分栏?
首先在电脑上用word2019打开要编辑的文档,点击菜单栏上的布局菜单
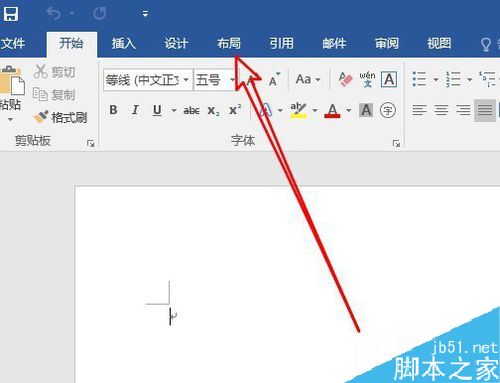
然后在打开的布局的工具栏上点击纸张方向的下拉按钮。
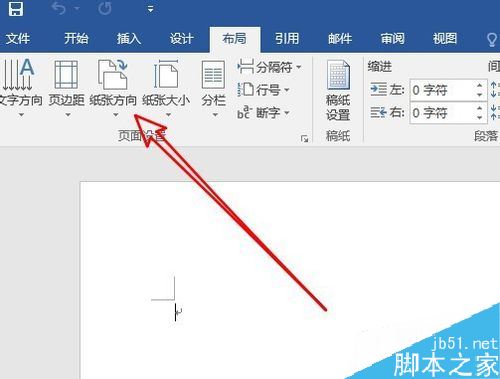
然后在打开的下拉菜单中,我们点击横向的菜单项。
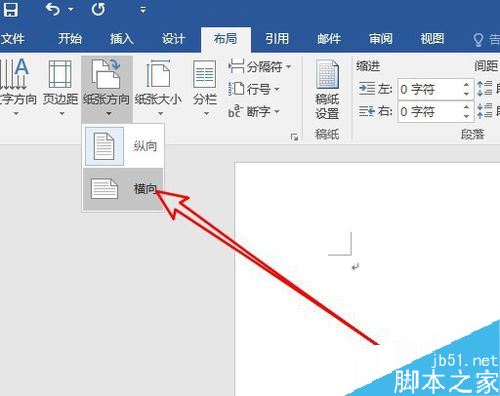
这样我们当前的页面就已变成横向的了,点击布局工具栏上分栏按钮。
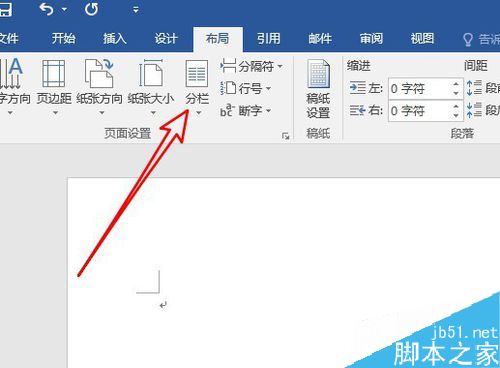
在弹出的下拉菜单中,我们选择相应的菜单项。
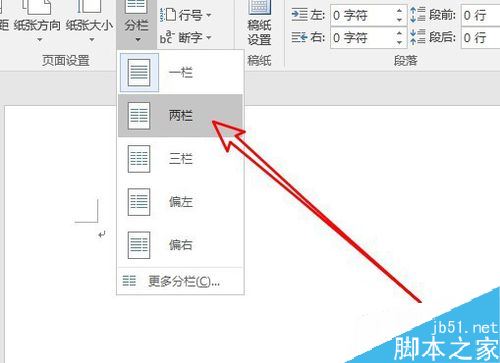
这样我们就可以把当前页面中的文字分为两栏了。
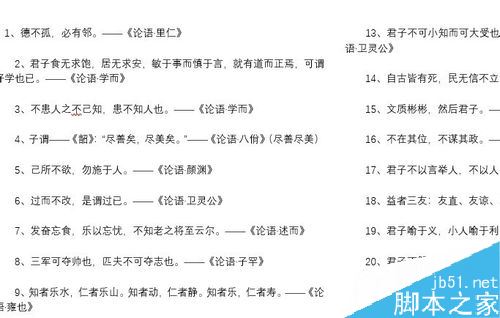
推荐阅读
word 2019怎么设置文档自动保存时间?
Word 2019怎么进行全文翻译?Word 2019全文翻译教程
word 2019如何设置分栏、分割线?word 2019分栏及分割线设置方法
以上就是本篇文章的全部内容了,希望对各位有所帮助。如果大家还有其他方面的问题,可以留言交流,请持续关注手工客!
相关文章
-

word2019怎么设置自动保存?word2019自动保存设置教程
word2019怎么设置自动保存?这篇文章主要介绍了word2019自动保存设置教程,需要的朋友可以参考下12-09 -

word2019如何恢复默认菜单?word2019重置菜单教程
很多网友问word2019如何恢复默认菜单?这篇文章主要介绍了word2019重置菜单教程,需要的朋友可以参考下11-23 -
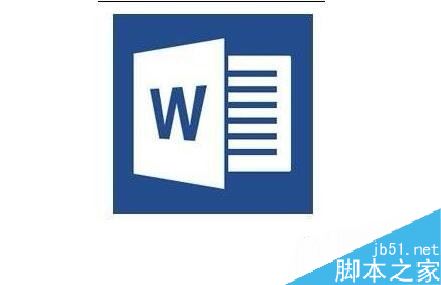
Word2019怎么关闭自动更新?Word2019禁止自动更新方法
Word2019怎么关闭自动更新?这篇文章主要介绍了Word2019禁止自动更新方法,需要的朋友可以参考下11-26 -
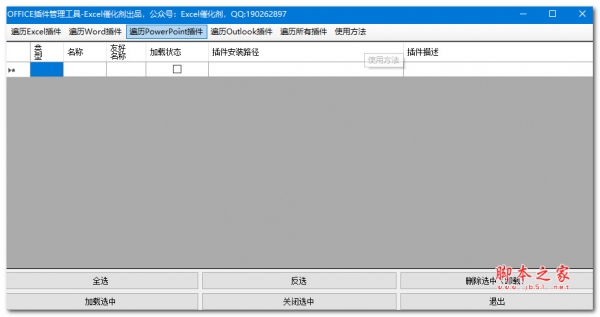
Word2019无法编辑怎么办?Word2019关闭文档强制保护教程
在使用word2019文档时,发现文档无法编辑,是因为设置了强制保护,需要输入密码才能编辑。那么Word2019怎么关闭文档强制保护呢?一起来看吧05-01 -

Word2019怎么修复损坏的文档?Word2019修复文档方法
Word2019怎么修复损坏的文档?这篇文章主要介绍了Word2019修复文档方法,需要的朋友可以参考下09-21 -
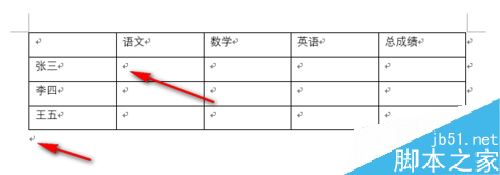
Word2019怎么去掉回车符?Word2019回车符去除教程
Word2019怎么去掉回车符?这篇文章主要介绍了Word2019回车符去除教程,需要的朋友可以参考下01-17 -

Word2019怎么设置首字下沉?Word2019首字下沉设置教程
Word2019怎么设置首字下沉?这篇文章主要介绍了Word2019首字下沉设置教程,需要的朋友可以参考下09-29 -

Word2019怎么开启学习工具?Word2019学习工具打开教程
Word2019怎么开启学习工具?这篇文章主要介绍了Word2019学习工具打开教程,需要的朋友可以参考下12-22 -

Word2019怎么启用改写模式?Word2019改写模式设置教程
Word2019怎么启用改写模式?这篇文章主要介绍了Word2019改写模式设置教程,需要的朋友可以参考下10-07 -

word2019怎么使用文本框链接?word2019文本框链接使用教程
word2019怎么使用文本框链接?这篇文章主要介绍了word2019文本框链接使用教程,需要的朋友可以参考下04-02 -

Word2019怎么取消标尺栏?Word2019关闭标尺栏教程
很多朋友问Word2019怎么取消标尺栏?这篇文章主要介绍了Word2019关闭标尺栏教程,需要的朋友可以参考下09-25

