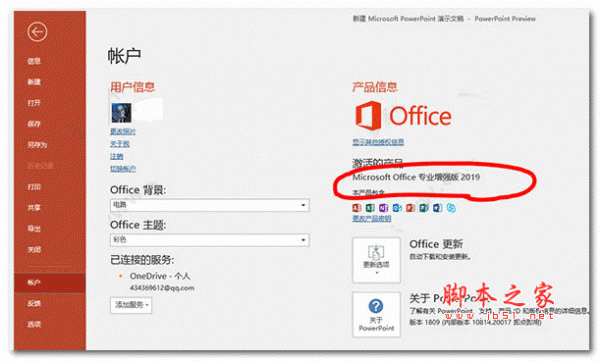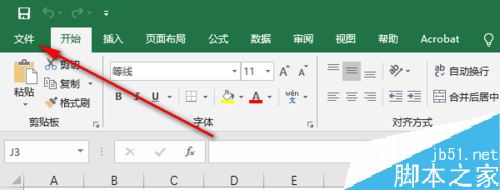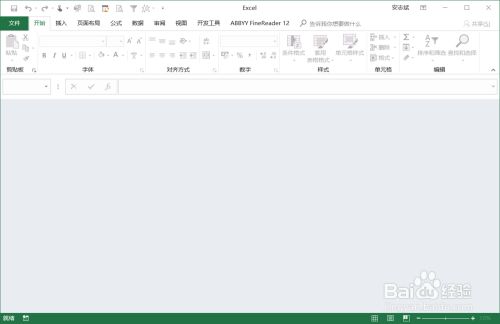Excel2019怎么自动隐藏功能区?Excel2019隐藏功能区教程
- 软件名称:
- Microsoft Office Pro 2019 正式版 简体中文专业版(附批量授权版+镜像离线包) 64位
- 软件大小:
- 2.43MB
- 更新时间:
- 2018-09-29立即下载
在Excel操作过程中,有时候为了节约操作界面的空间,往往需要将功能区隐藏起来,那么,在Excel2019中我们应该如何设置自动隐藏功能区呢?

Excel2019隐藏功能区教程
双击桌面快捷图标
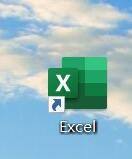
随机打开一个空白表格为例
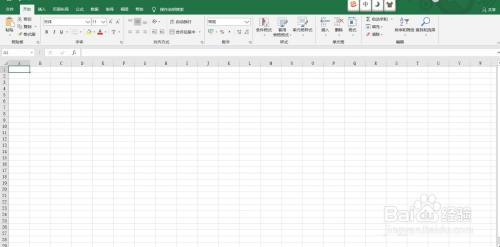
点击“文件”选项卡,在接下来弹出的界面中,点击“选项”
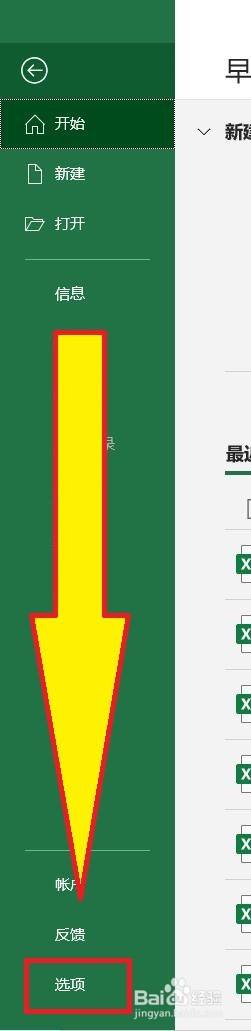
在弹出的“Excel选项”对话框中,点击“常规”,在右侧“用户界面选项”中,勾选“自动折叠功能区”选项,点击右下角“确定”按钮
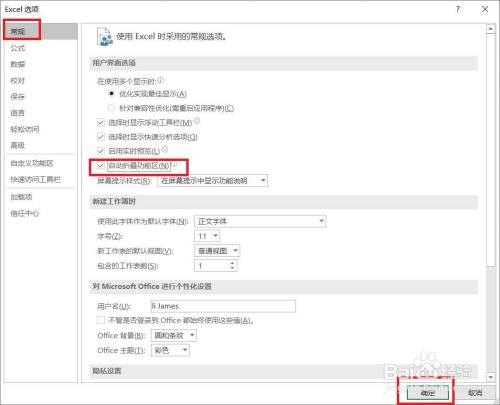
此时,再次启动Excel2019时,将会发现功能区已经被自动折叠起来了
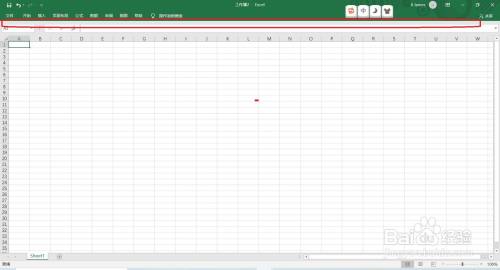
总结:
双击桌面快捷图标
随机打开一个空白表格为例
点击“文件”选项卡,在接下来弹出的界面中,点击“选项”
在弹出的“Excel选项”对话框中,点击“常规”,在右侧“用户界面选项”中,勾选“自动折叠功能区”选项,点击右下角“确定”按钮
此时,再次启动Excel2019时,将会发现功能区已经被自动折叠起来了
注意事项:如果想要打开功能区,仅需要点击右上角功能区显示按钮即可
到此这篇关于Excel2019怎么自动隐藏功能区?Excel2019隐藏功能区教程的文章就介绍到这了,更多相关Excel2019隐藏功能区内容请搜索手工客以前的文章或继续浏览下面的相关文章,希望大家以后多多支持手工客!
相关文章
-
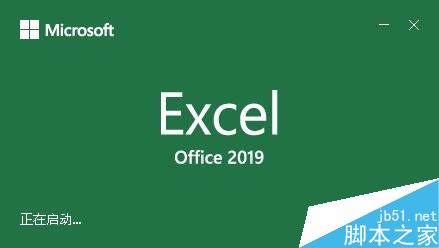
Excel2019怎么隐藏列?Excel2019批量隐藏列教程
Excel2019怎么隐藏列?这篇文章主要介绍了Excel2019批量隐藏 取消隐藏列教程,需要的朋友可以参考下11-21 -

Excel2019怎么隐藏函数公式?Excel2019隐藏函数公式教程
Excel2019怎么隐藏函数公式?这篇文章主要介绍了Excel2019隐藏函数公式教程,需要的朋友可以参考下09-27 -

Excel2019怎么去掉网格线?Excel2019隐藏网格线教程
Excel2019怎么去掉网格线?这篇文章主要介绍了Excel2019隐藏网格线教程,需要的朋友可以参考下11-04 -
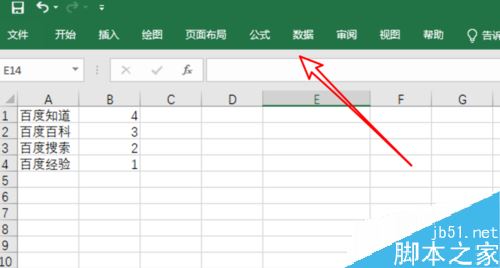
excel2019工具栏不见了怎么办?excel2019找回工具栏方法
很多网友在使用excel2019时发现菜单工具栏不见了怎么办?这篇文章主要介绍了excel2019找回工具栏方法,需要的朋友可以参考下01-31 -
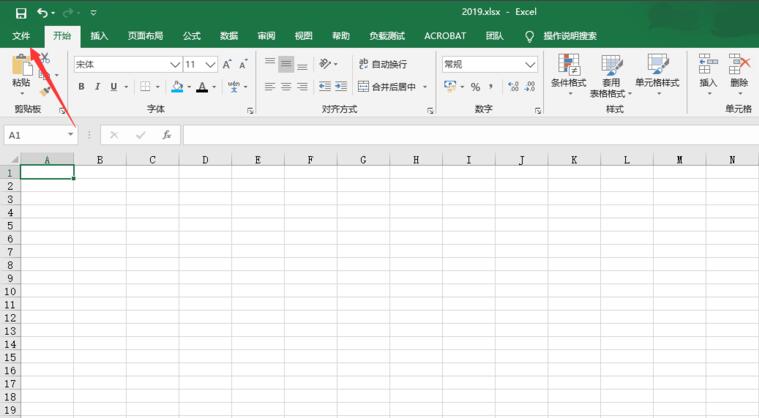
Excel2019开发工具在哪?Excel2019开启开发工具教程
Excel2019开发工具在哪?这篇文章主要介绍了Excel2019开启开发工具教程,需要的朋友可以参考下09-23 -
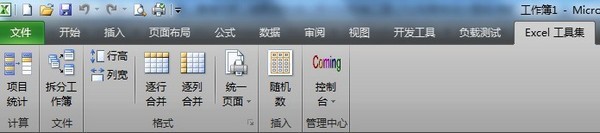
excel如何关闭插入图片功能?excel关闭插入图片功能教程
如果我们分享给别人的excel文件不希望被修改图片内容就可以设置关闭插入图片功能,这样就可以有效地保护图片了,到底该如何设置呢?就让我们一起往下看看吧04-22