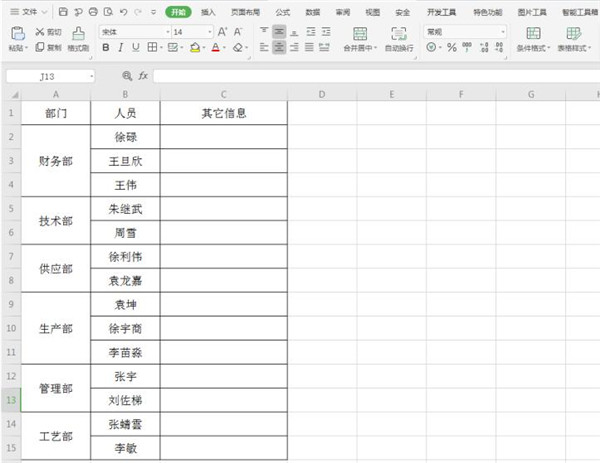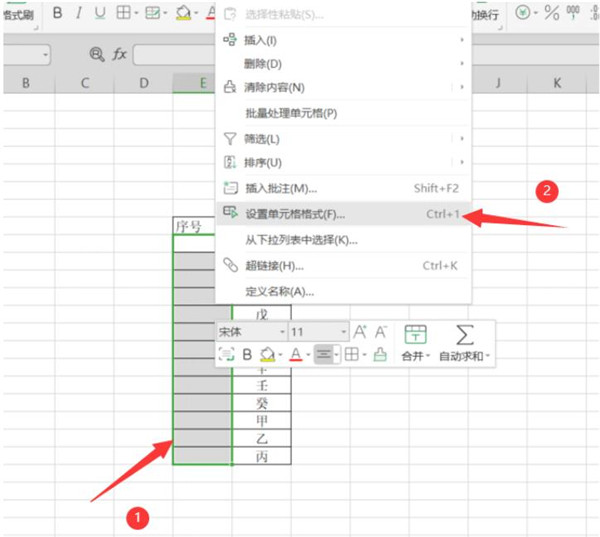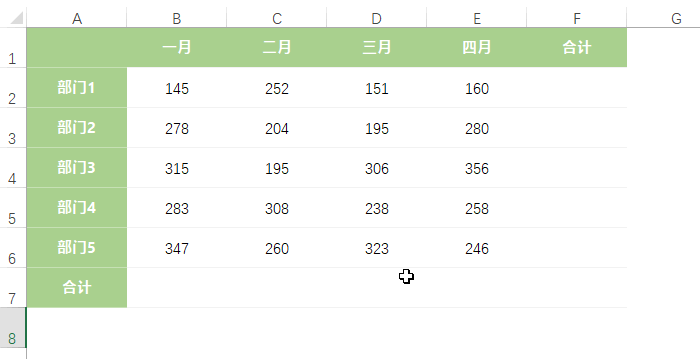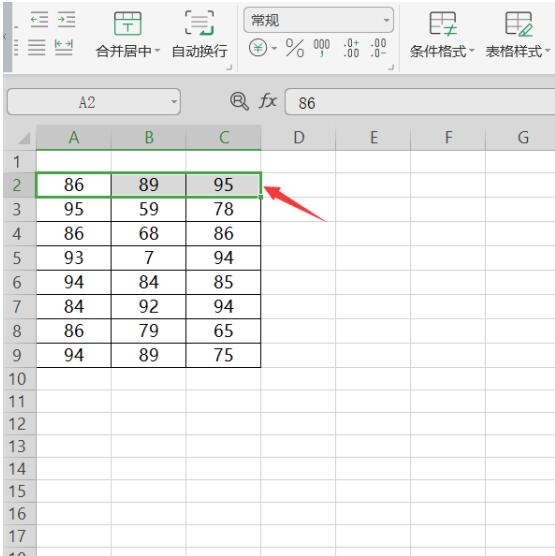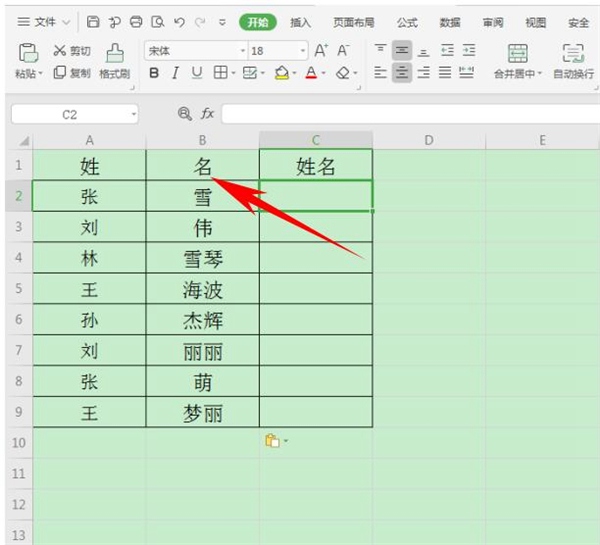Excel不规则合并单元格批量填充序号教程 COUNTA/MAX/COUNT函数详解
在Excel数据处理中,保持数据源的整洁至关重要。以下是一些关键点:
- 避免合并单元格
- 确保没有空白单元格
- 日期和数字格式需统一
- 不要将数字格式设置为文本
- 避免重复标题行或列
- 原始数据与计算结果应分开
- 数字与单位不应放在同一单元格
- 尽量将原始数据存放在不同的工作表中
尽管如此,在实际操作中,我们仍需面对不规范的数据表格。
例如,如何为不规则合并的单元格批量填充序号?这确实是个难题。

案例:
如下图所示,A列以每张保单为单位合并了单元格,现在需要给A列填充序号,如何批量实现?
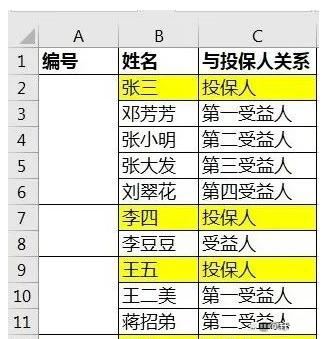
解决方案:
由于合并单元格的行数无规律,因此无法使用鼠标拖动或“填充”功能完成任务。
以下是四种可行的方法:
- COUNTA 函数法
- MAX 函数法
- COUNT 函数法1
- COUNT 函数法2
COUNTA 函数法:
1. 选中所有需要填充的单元格。
2. 在公式栏输入以下公式,并按 Ctrl+Enter 批量填充:
=COUNTA($A$1:A1)
公式释义:
COUNTA 统计非空单元格的数量。序列从固定起始单元格 $A$1 开始,直至当前单元格的上一个单元格。通过 COUNTA 统计非空单元格总数,从而实现顺序编号。
以下为第2个合并单元格的公式示例:
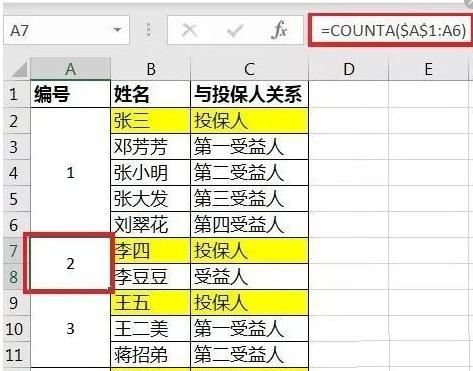
MAX 函数法:
1. 选中所有需要填充的单元格。
2. 在公式栏输入以下公式,并按 Ctrl+Enter 批量填充:
=MAX($A$1:A1)+1
公式释义:
MAX 获取序列中的最大值。若单元格为文本,则计为0。序列从固定起始单元格 $A$1 开始,直至当前单元格的上一个单元格。通过 MAX 取出序列中的最大值并加1,作为当前单元格编号。
以下为第2个合并单元格的公式示例:
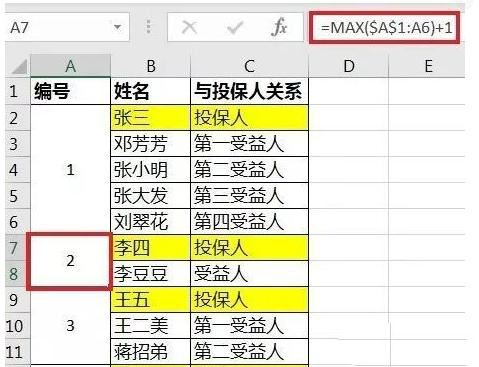
COUNT 函数法1:
1. 选中所有需要填充的单元格。
2. 在公式栏输入以下公式,并按 Ctrl+Enter 批量填充:
=COUNT($A$1:A1)+1
公式释义:
COUNT 只统计数字项,遇文本项则计为0。因起始项 $A$1 为文本,用 COUNT 统计时为0,故需加1作为步长。
以下为第2个合并单元格的公式示例:

COUNT 函数法2:
上述公式也可写成:
=COUNT($A$1:A1,1)
表示统计序列 $A$1:A1 和数值1,相当于加了步长1。公式中的1可替换为任意数字。
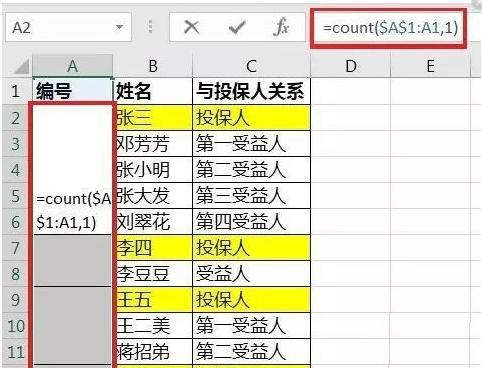
以上方法均能有效解决不规则合并单元格的序号填充问题,根据具体需求选择适合的方案即可。
此外,掌握这些函数不仅能提升工作效率,还能帮助更好地理解和优化数据结构。
相关文章
-
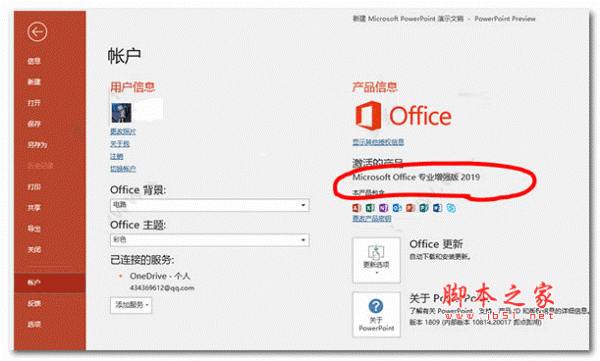
Excel表格Ctrl+E都有哪些功能 Excel表格Ctrl+E功能介绍
我们在使用Excel的时候,快捷键可以帮助我们更轻松的办公,其中Ctrl+E的功能就十分实用,一起来了解一下吧04-23 -
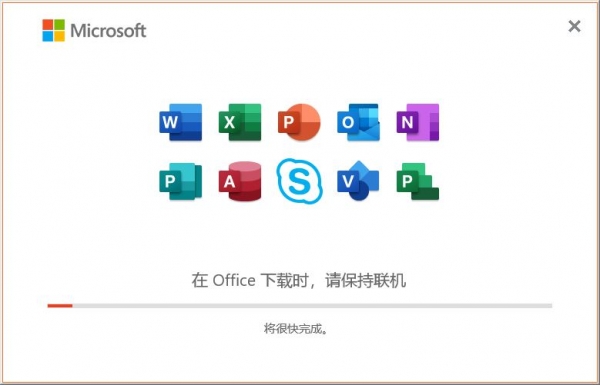
excel下拉序号不递增怎么办 excel序号自动递增设置教程
这篇文章主要介绍了excel下拉序号不递增怎么办 excel序号自动递增设置教程的相关资料,需要的朋友可以参考下,希望对大家有所帮助05-03 -

excel2019怎么自动生成序号?excel2019生成序号教程
excel2019怎么自动生成序号?这篇文章主要介绍了excel2019生成序号教程,需要的朋友可以参考下10-05 -
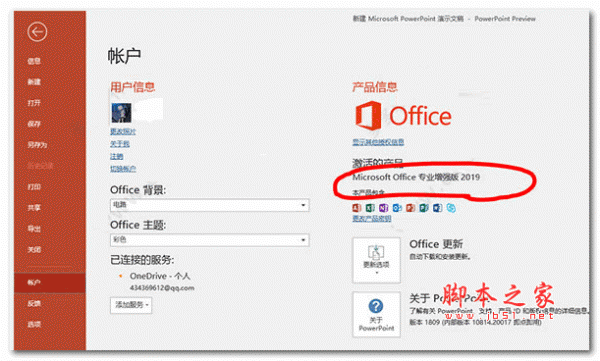
excel表格怎么添加立体效果? excel单元格添加三维立体效果的技巧
excel表格怎么添加立体效果?excel表格中的单元格想要添加三维立体效果,该怎么制作呢?下面我们就来看看excel单元格添加三维立体效果的技巧,详细请看下文介绍05-29 -
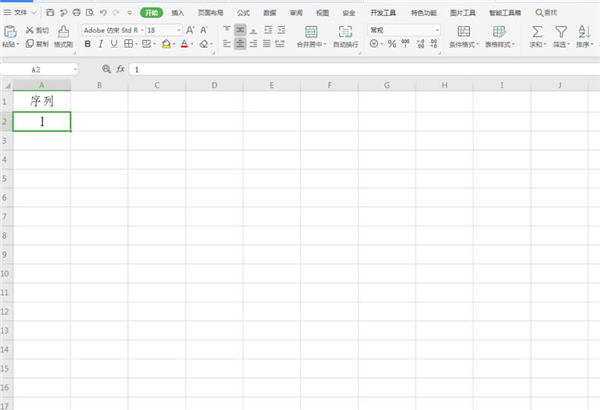
Excel如何快速输入一万个序号 Excel快速填充序号的方法
我们在使用Excel表格进行办公的时候,经常会在第一列输入很多序号。一般只需要拖动填充即可,但如果序号太多就显得很困难,一起来了解一下如何快速填充序号吧02-09 -

Excel2019怎么设置下拉数字递增?Excel2019自动填充序列教程
Excel2019怎么设置下拉数字递增?这篇文章主要介绍了Excel2019自动填充序列教程,需要的朋友可以参考下03-11