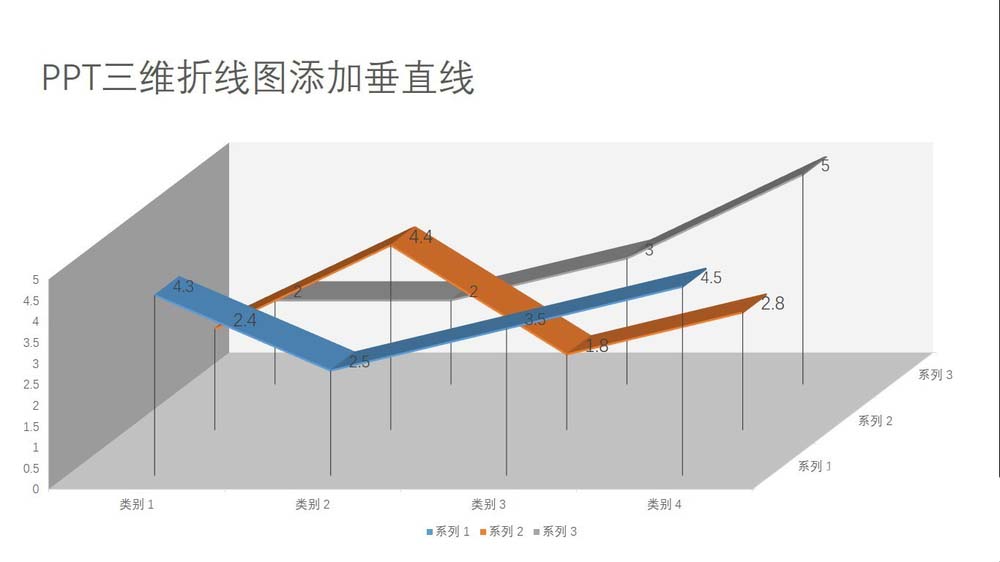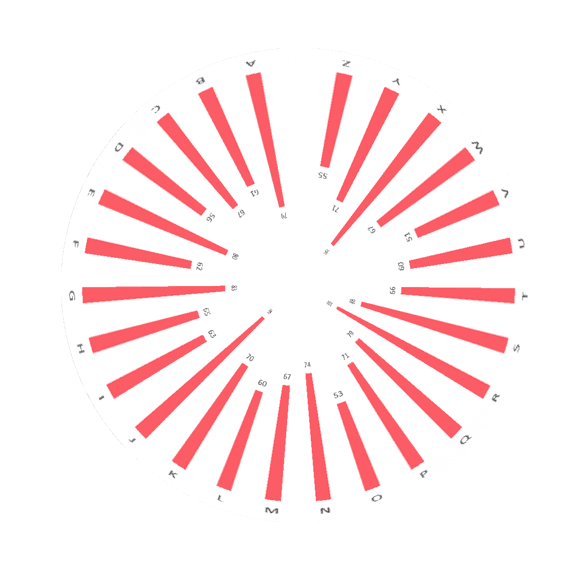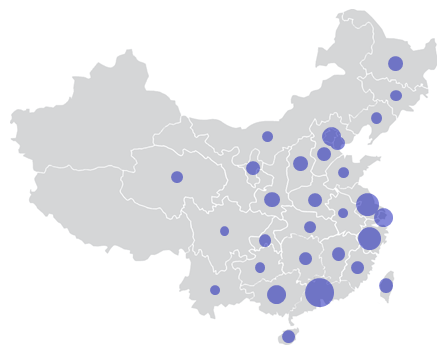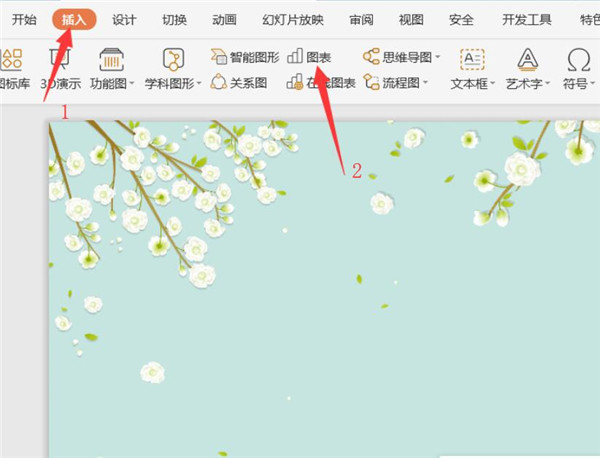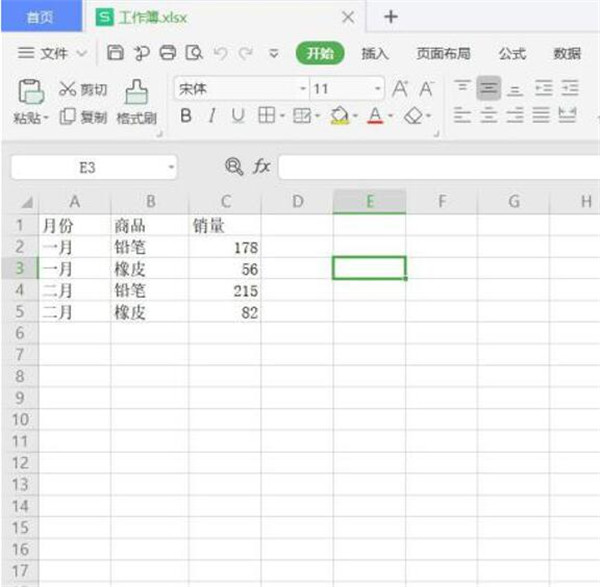ppt文档数据与excel同步更新? ppt自动更新excel数据的技巧
发布时间:2022-04-23 13:36:01 作者:手工客
ppt文档数据与excel同步更新?ppt中的数据想要实现自动更新,该怎么将excel数据自动更新到ppt中呢?下面我们就来看看ppt自动更新excel数据的技巧
ppt做汇报材料的时候,很多数据是每天发生变化的,如果每天都手动更新数值,工作量非常大,想要根据Excel自动更新PPT里面的值,该怎么操作呢?下面我们就来看看详细的教程。
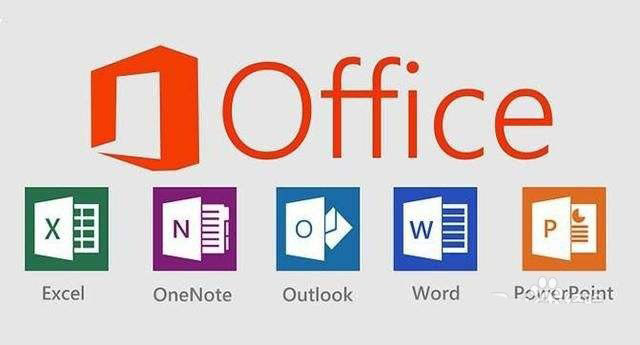
这里介绍的是2016,其他的版本可能会略有差异。
首先在ppt里选择插入--对象,选择excel文件,如图所以:
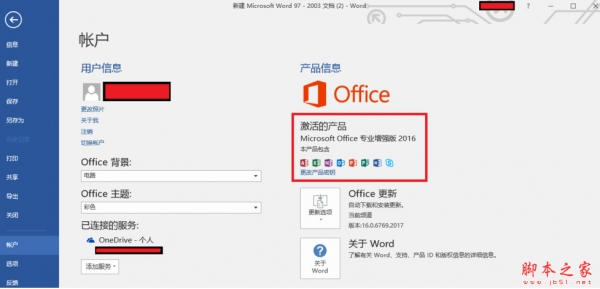
Office 2016专业增强版 2021.11 中文免费正式版(附安装教程) 64位
- 类型:办公软件
- 大小:1.9GB
- 语言:简体中文
- 时间:2021-11-10
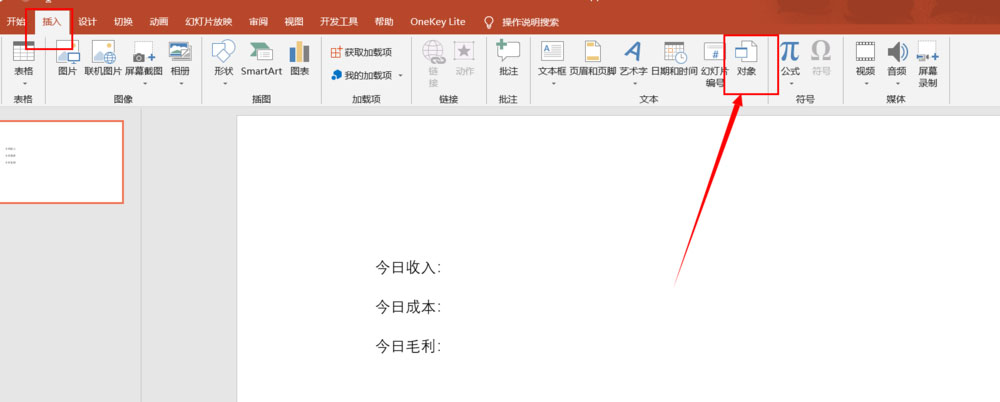
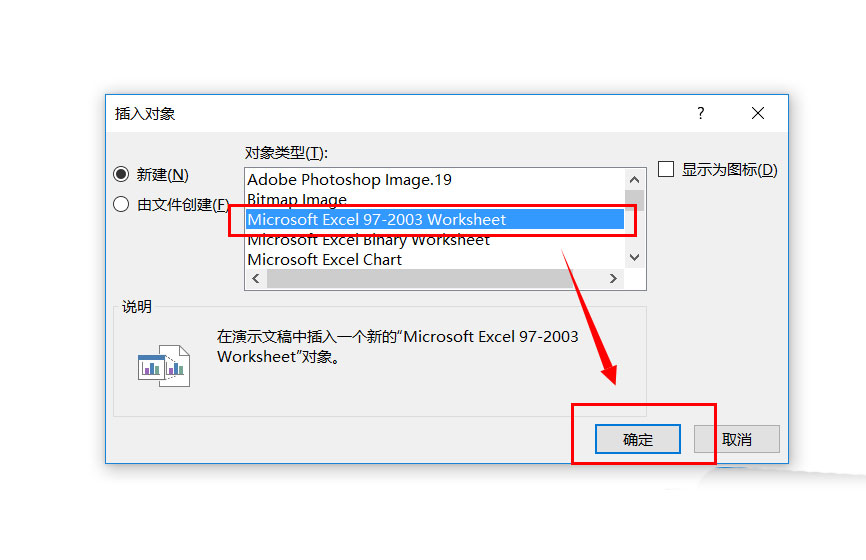
点击确定后,会生成一个excel表格,右击打开,如图所示:
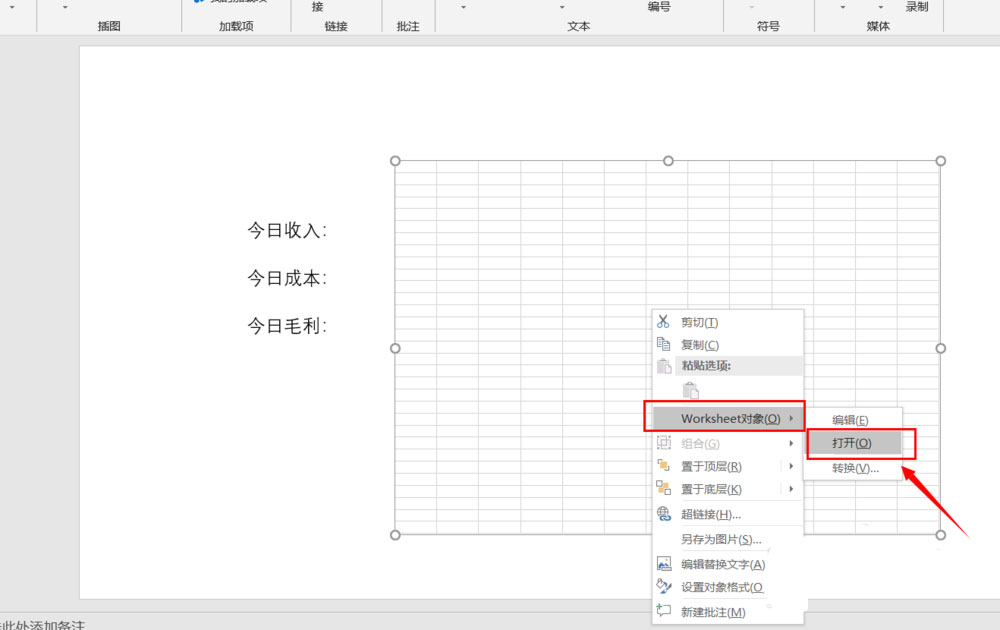
打开会出现一个excel工作表,我们可以在里面将其他文件的数据连接到这个Excel表中,如图所示:
简单介绍一下方法:
打开你要连接的文件,在PPT中的excel中输入=,然后选择外部Excel中要获取的值,按下回车键即可。
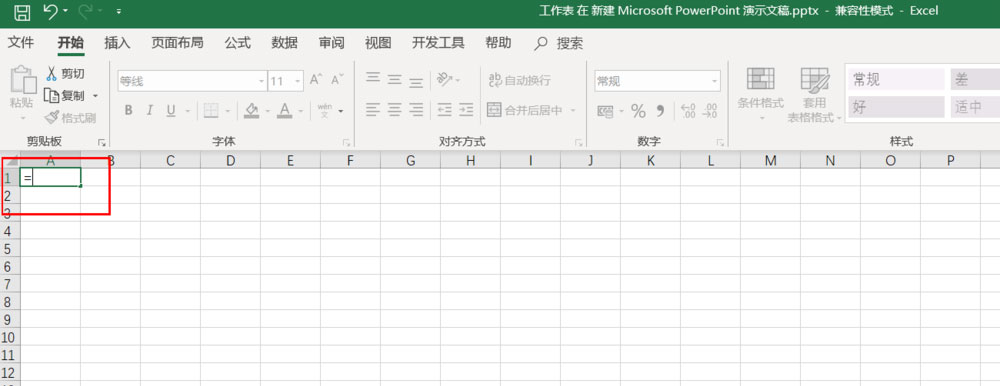
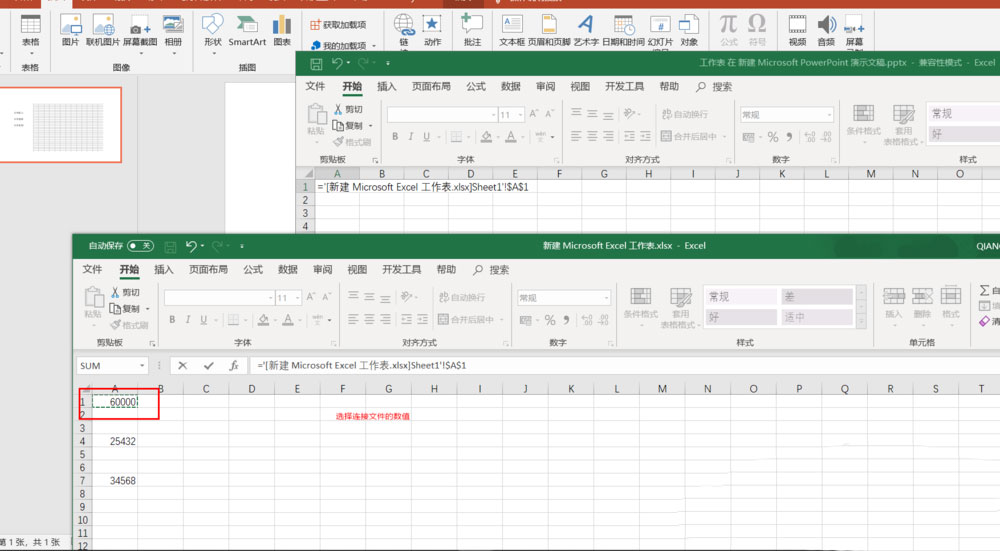
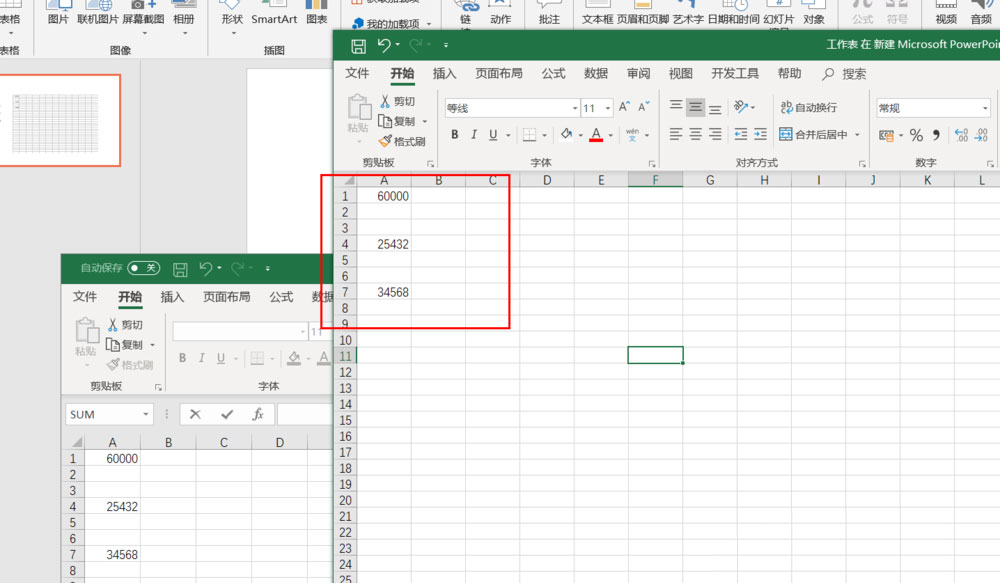
美化表格。
数据选择完成后,我们可以对数字格式进行设置,比如字体、单元格填充颜色等等。
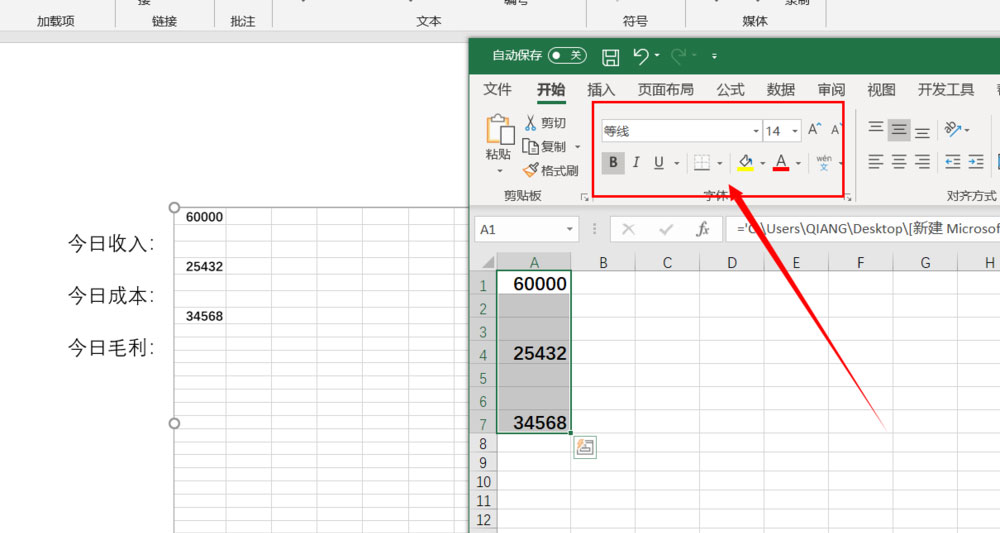
调整大小。
关闭PPT中打开的Excel,双击表格,根据需要调整表格显示的大小,如图所示:
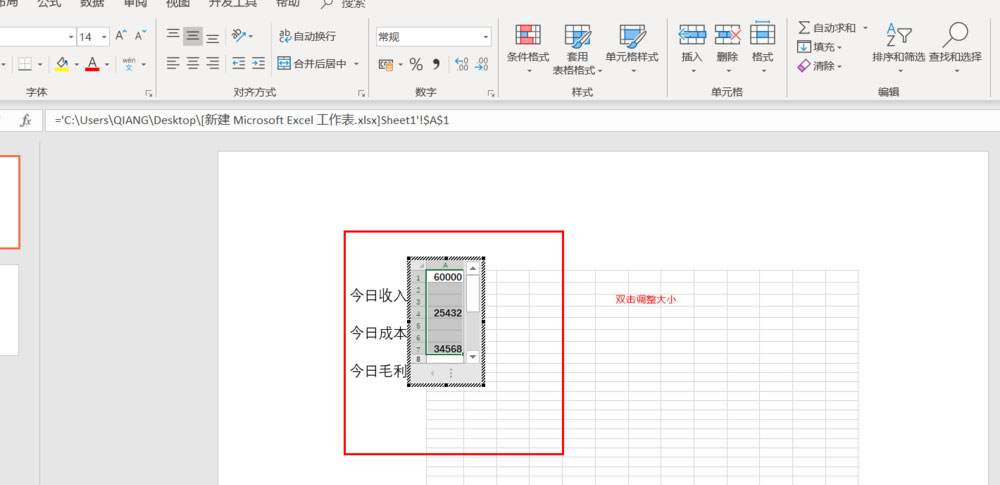
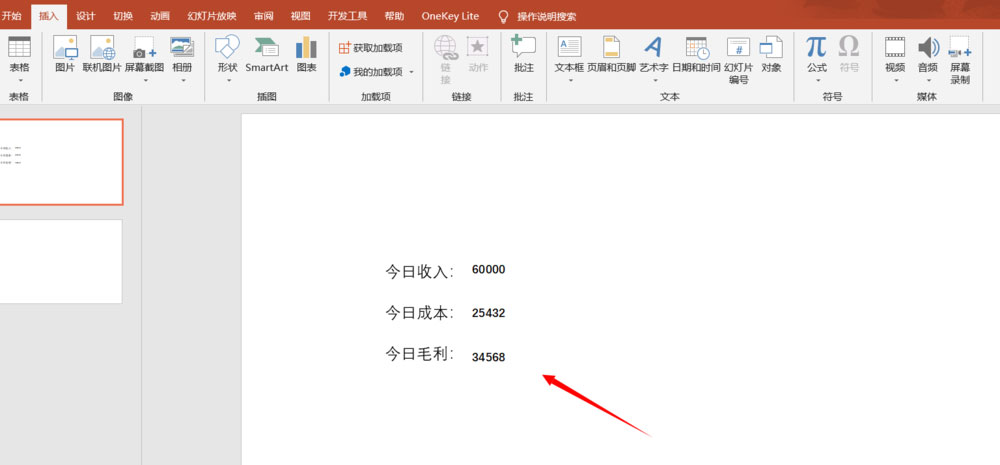
经过上面简单的步骤,就完成了,可以在外部Excel更改值,PPT中就会跟着发生变化。
注:如果没有自动变化,就需要手动更新一下值,右击表格--打开--选择数据--编辑连接--然后更新值即可。
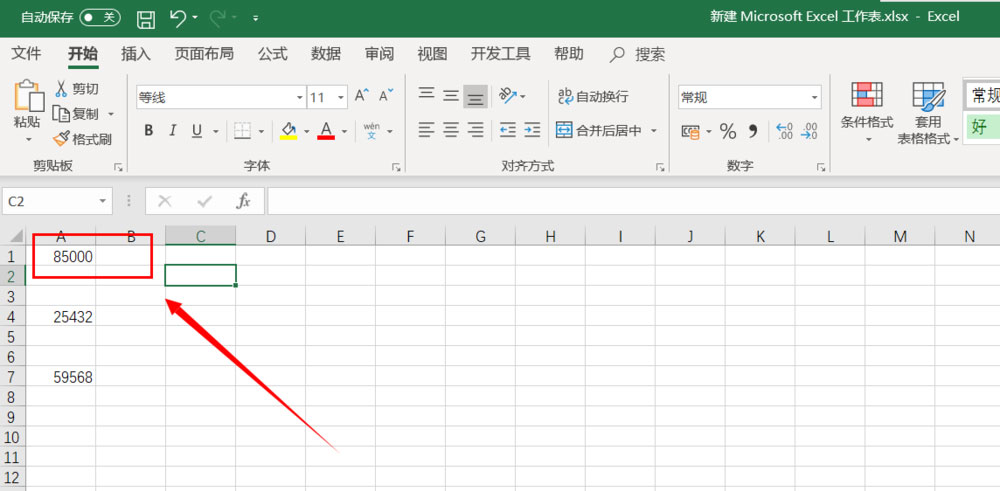
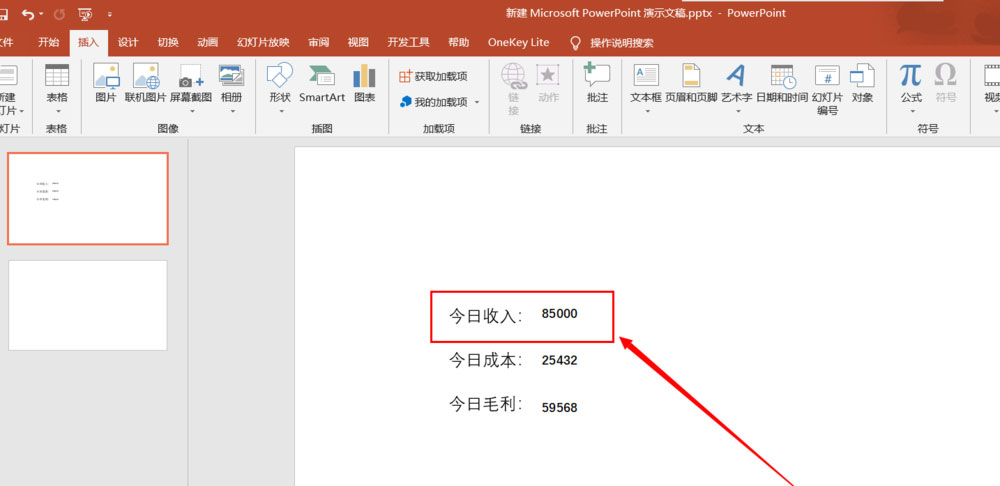
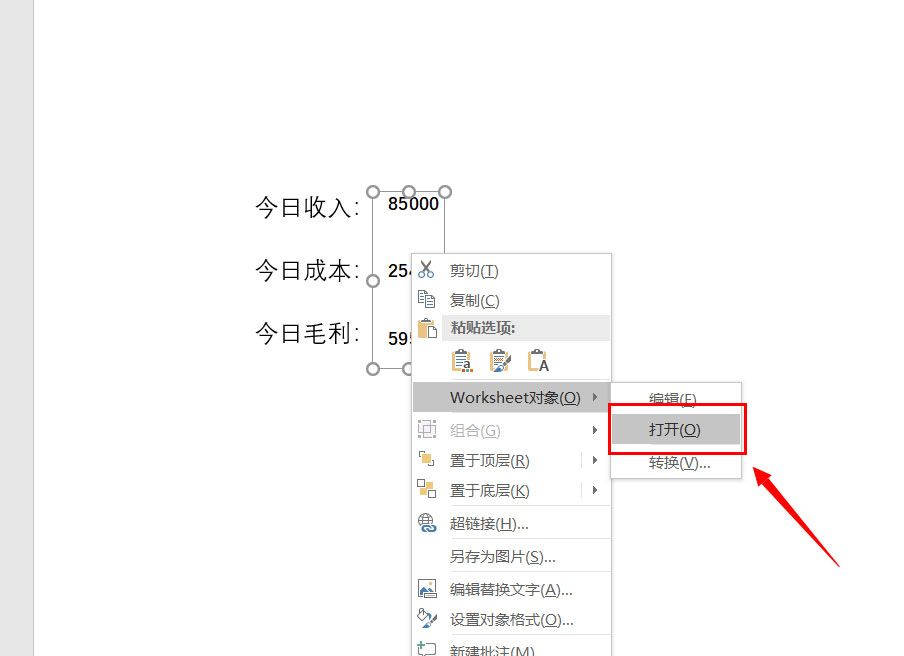
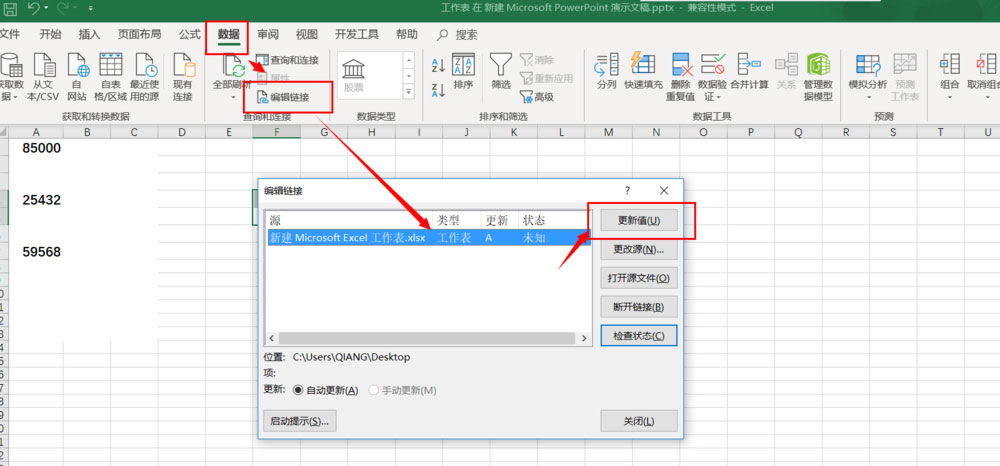
也可以直接将Excel中做好的带链接数值,粘贴到PPT中,选择嵌入即可,这样更加简单。
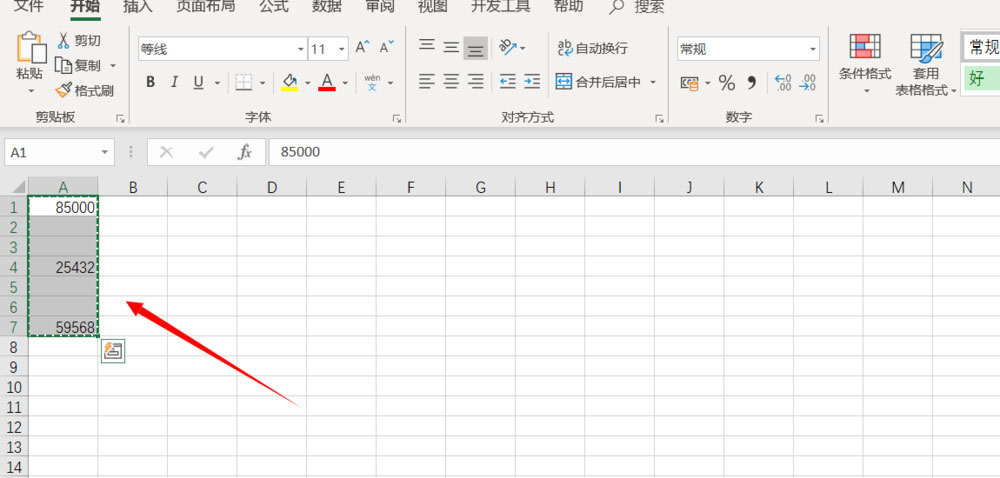
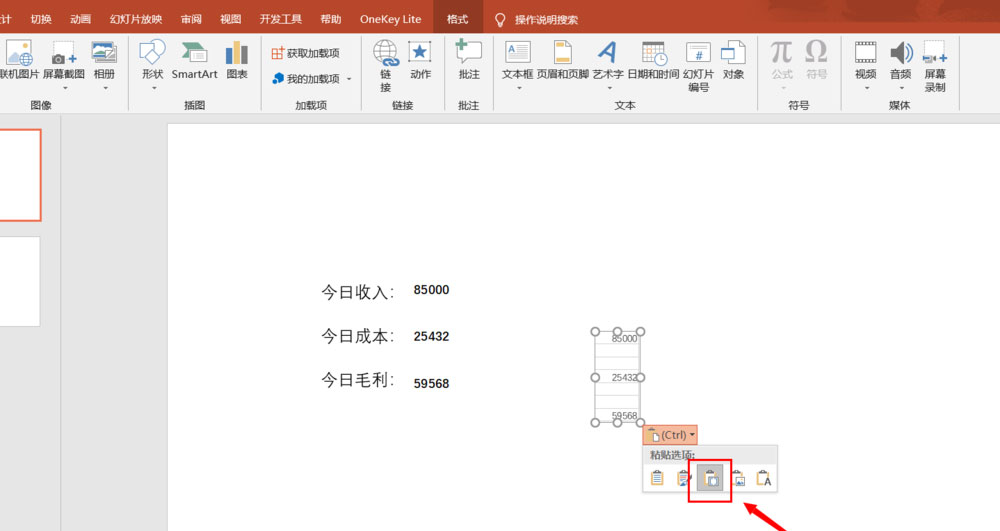
相关文章
-

ppt图表怎么快速进行行列互换? ppt图表的行和列切换方法
ppt图表怎么快速进行行列互换? ppt中绘制的图表想要让行列进行互换显示,该怎么操作呢?下面我们就来看看ppt图表的行和列切换方法,需要的朋友可以参考下10-24 -
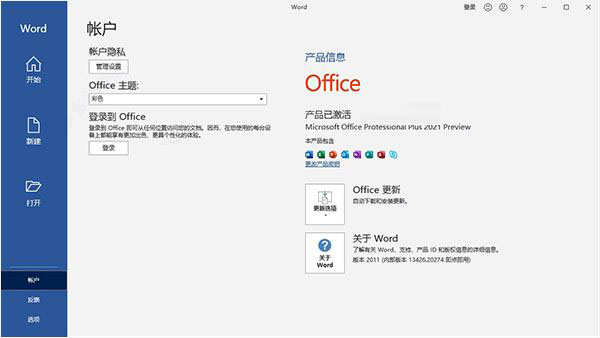
microsoft office2021怎么破解?office2021安装破解详细图文教程
最近有网友咨询microsoft office2021怎么破解?今天小编就为大家带来了office2021安装破解详细图文教程,一起看看吧10-01 -

excel2019怎么设置数据有效性?excel2019数据有效性设置方法
在处理excel数据时,希望用户输入的数据是有效的数据,excel2019怎么设置数据有效性?这篇文章主要介绍了excel2019数据有效性设置方法,需要的朋友可以参考下10-15