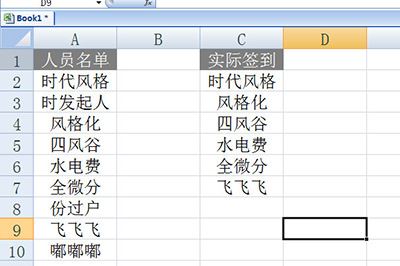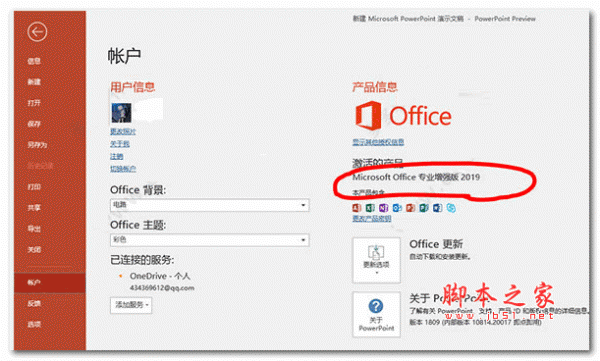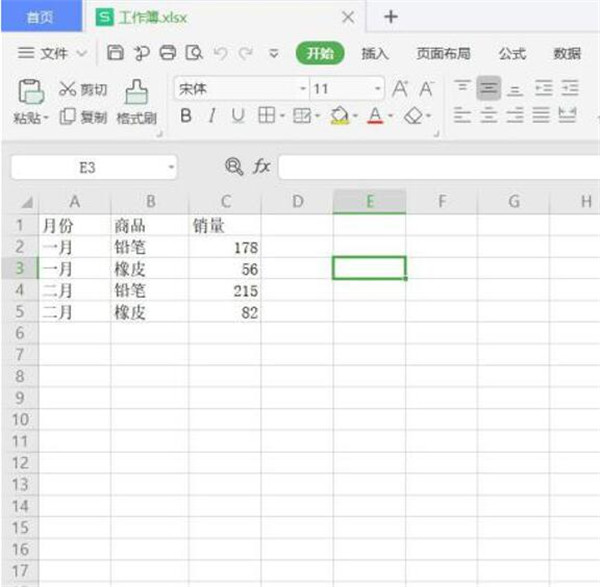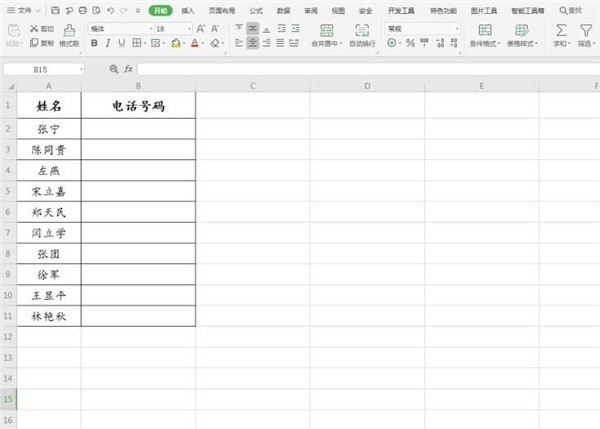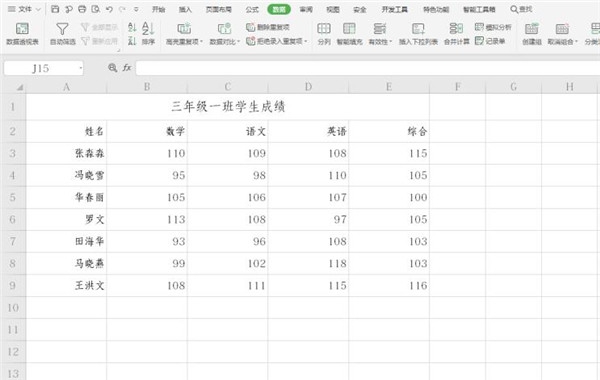Excel怎么快速核对两表数据? Excel跨表核对数据的技巧
我们在处理Excel数据时经常会遇到这一问题:快速核对两个表格中的数据内容,找出差异,对于那些刚进入职场的小白来说,想要完成Excel跨表核对是一个难题,根本不知道如何下手。鉴于此,今天我们就来学习如何核对Excel表格数据,方法如下。
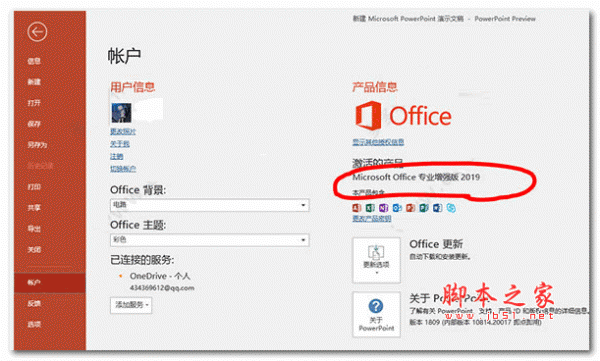
office 2019 专业增强版激活版 v19.0 (附离线安装包+安装激活教程)
- 类型:办公软件
- 大小:11.4MB
- 语言:简体中文
- 时间:2018-08-24
一、利用函数对比
如图,打开一份Excel文件,我们需要核对Sheet9和Sheet10工作表中的数据,
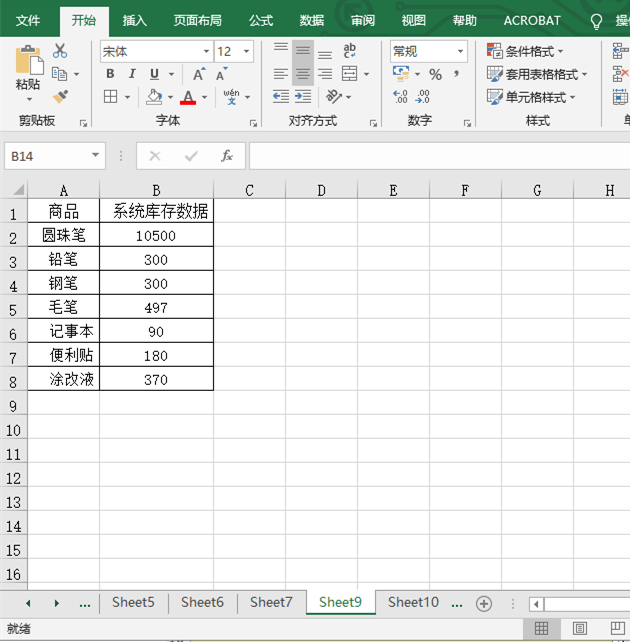
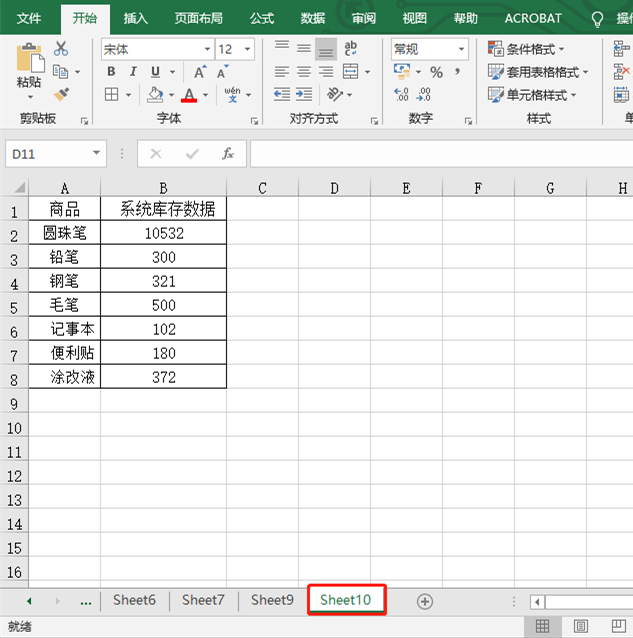
先选中需要显示差异的单元格,例如Sheet9的C2,然后点击fx,插入函数,
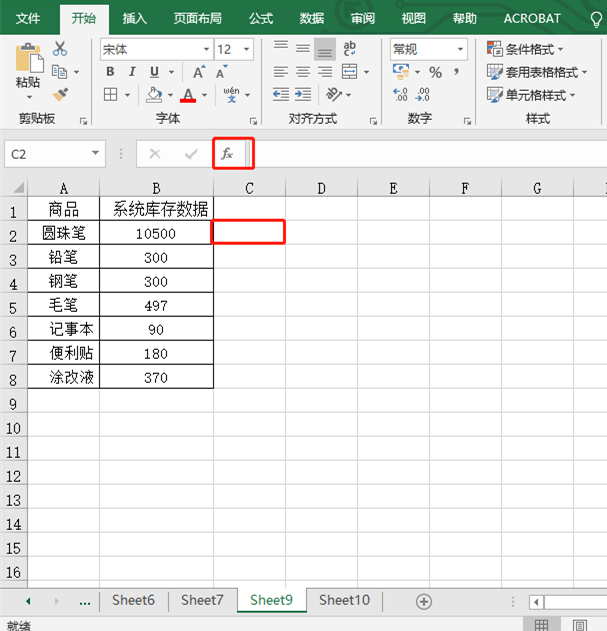
弹出插入函数对话框,选择COUNTIF,然后点击确定,
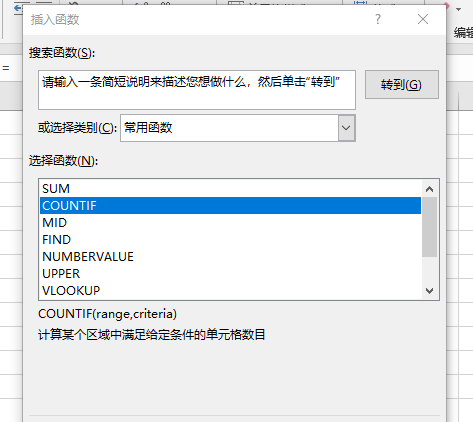
如图,设置函数参数,第一项Range选取Sheet10B2:B8,然后按F4绝对引用,
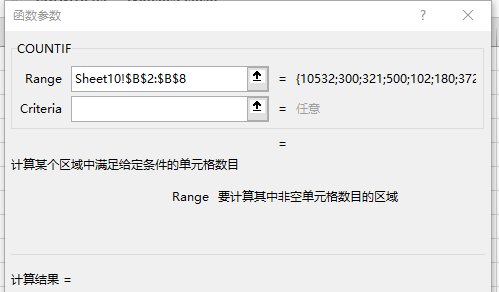
第二项Criteria选取B2,然后点击确定,
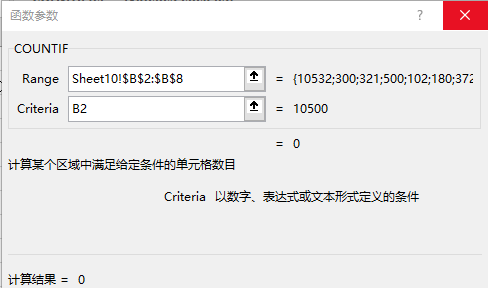
如图,在Sheet9工作表中可以看到C2单元格的显示结果为0,鼠标向下拖拉,
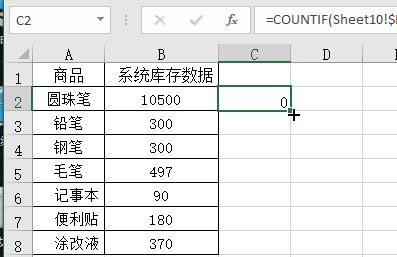
得出所有的结果,0表示不同数据,1表示相同数据,核对表格数据完成了!
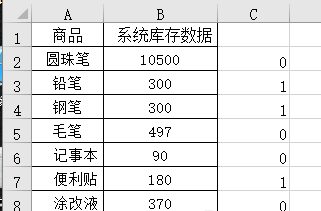
二、复制表格对比
首先,打开被修改后的excel表格,然后把原来的表格复制到同一个工作薄中,两个表格的格式必须是一致的。然后用鼠标选中原来的表格的数据部分。
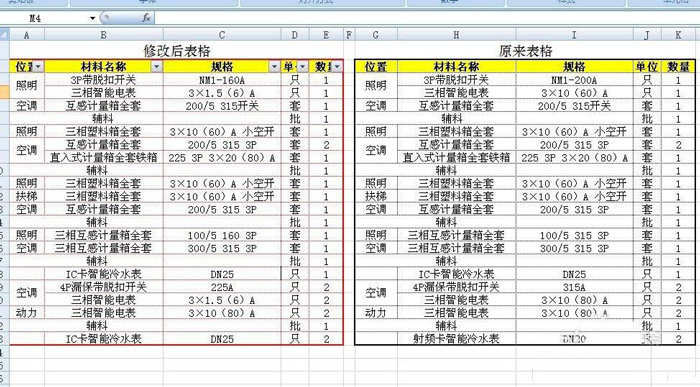
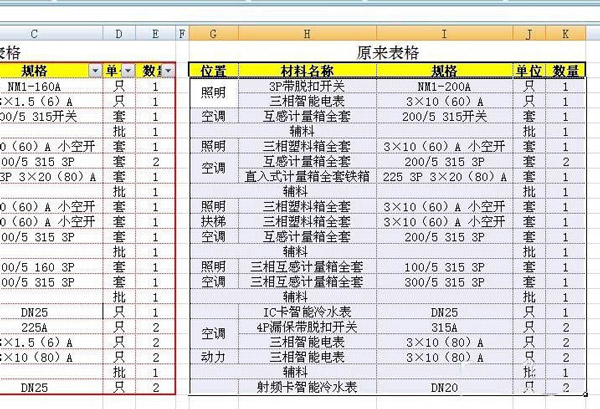
然后在工具栏中点击【开始】,找到【条件格式】选项钮,在下拉菜单栏中选择【新建规则】。
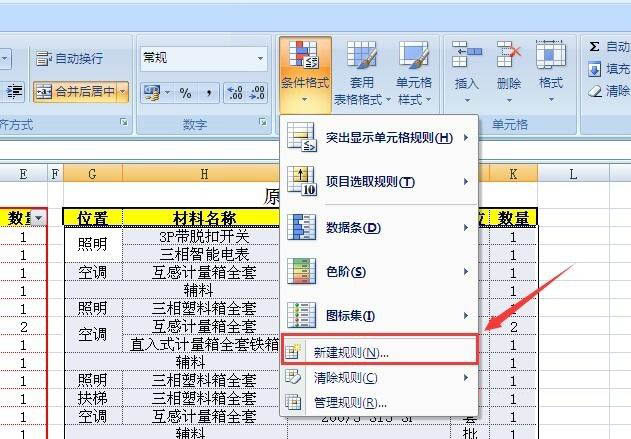
进入【新建格式规格】设置框。规则类型选择列表中的最后一项:【使用公式确定设置格式的单元格】。
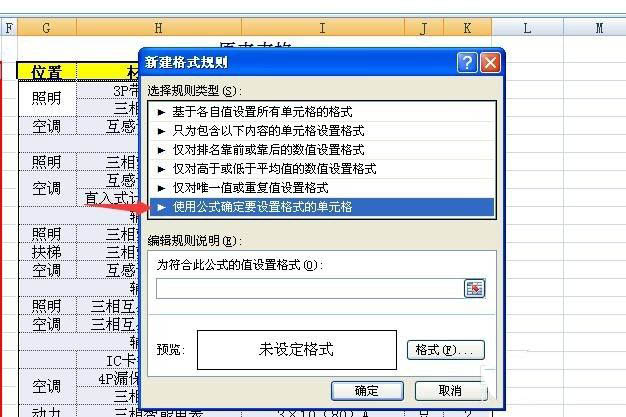
接着就是编辑规则说明。这里我们输入=G3<>A3,G3和A3就是原来表格和修改后表格要核对的起始单元格。也可以直接用鼠标选取,然后删除多余字符。
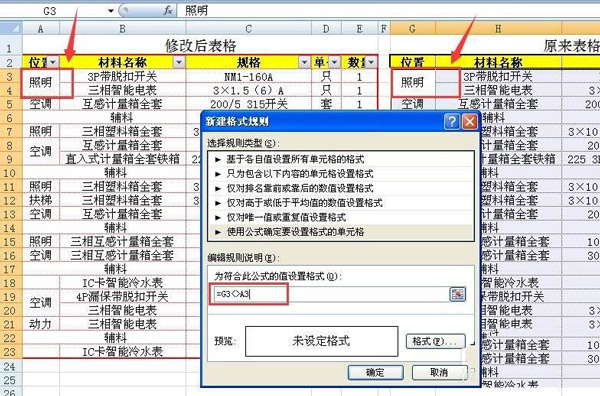
最后选择【格式】进行设置,进行一个颜色填充,这里我们选择比较显眼的绿色。设置填充之后,修改过的单元格都会在原来的表格中显示为绿色。
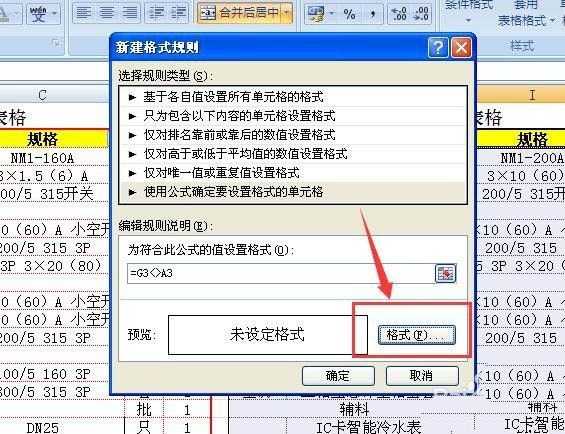
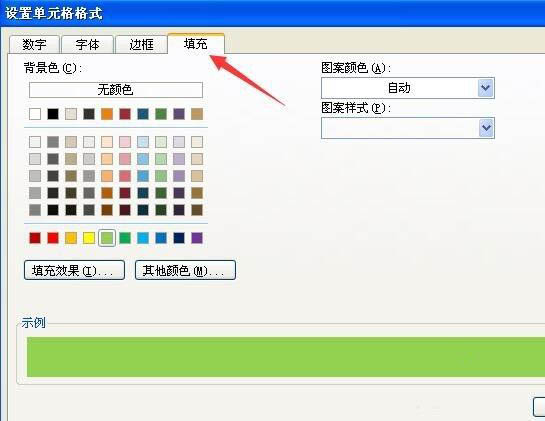
这样,被修改过的单元格就明显地显示出来了,这里只知道哪个单元格做了修改,因此只需要仔细核对相对应的单元格便能很快知道修改了什么内容。
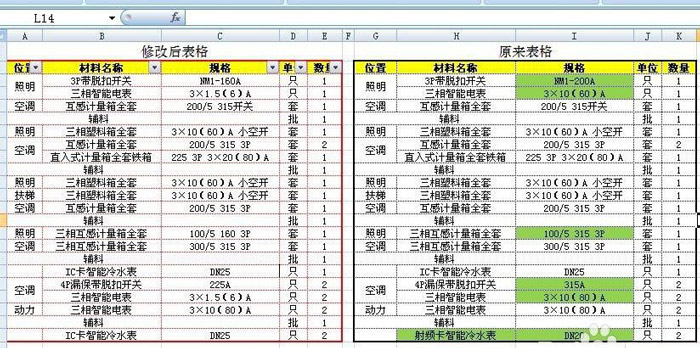
相关文章
-

excel2019怎么设置数据有效性?excel2019数据有效性设置方法
在处理excel数据时,希望用户输入的数据是有效的数据,excel2019怎么设置数据有效性?这篇文章主要介绍了excel2019数据有效性设置方法,需要的朋友可以参考下10-15 -
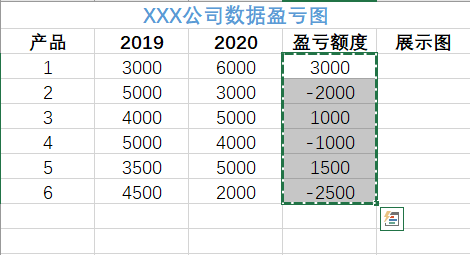
Excel如何制作数据盈亏图 Excel制作数据盈亏图的方法
有很多朋友在工作的时候,需要向公司提交某一段时间的盈亏数据,而在展示这些数据的时候,大量的数据变化会很影响效果,这时候我们可以做一份数据盈亏图,图表的视觉效果是远远超过数字的,那么如何用Excel制作数据盈亏图呢,一起来了解一下吧12-28 -

Excel2019怎么批量互换行与列数据?excel2019批量互换行列数据教程
这篇文章主要介绍了excel2019怎么批量互换行与列数据?excel2019批量互换行列数据教程,需要的朋友可以参考下02-12 -

Excel2019怎么筛选并计算数据?Excel2019筛选计算数据教程
Excel2019怎么筛选并计算数据?这篇文章主要介绍了Excel2019筛选计算数据教程,需要的朋友可以参考下01-23 -

Excel2019怎么替换数据?Excel2019替换数据教程
Excel2019怎么替换数据?这篇文章主要介绍了Excel2019替换数据教程,需要的朋友可以参考下01-17