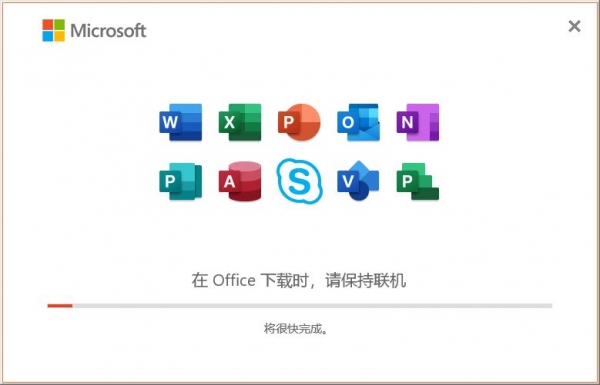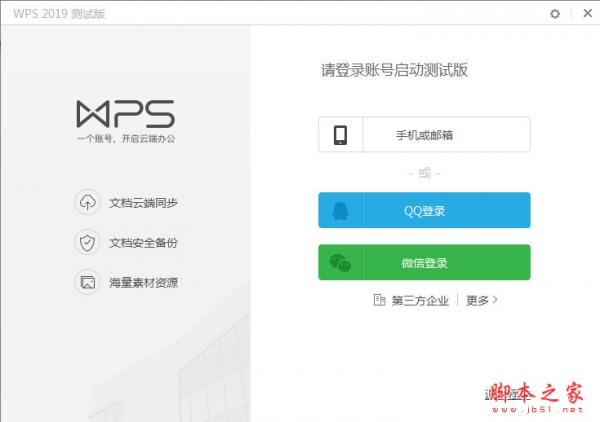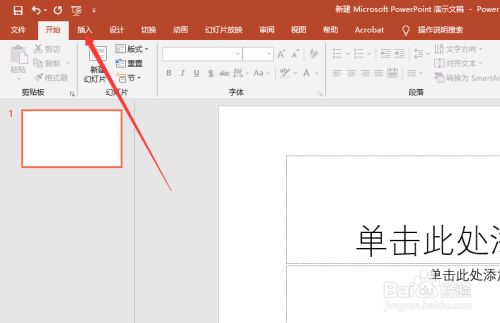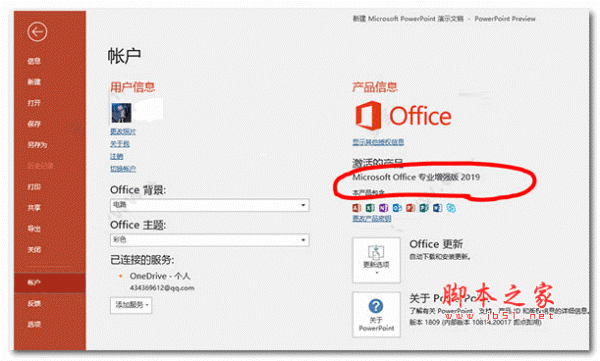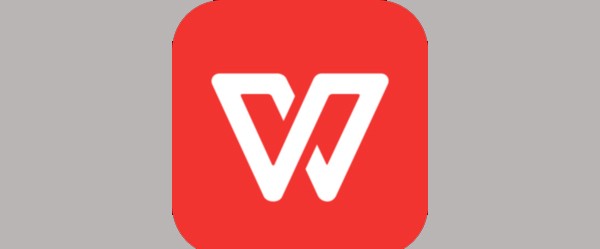ppt2019怎么压缩图片?PPT2019压缩PPT中的图片教程
发布时间:2021-10-17 08:48:01 作者:手工客
ppt2019怎么压缩图片?这篇文章主要介绍了PPT2019压缩PPT中的图片教程,需要的朋友可以参考下
ppt2019文档可以插入很多图片,如果图片插入多了会影响大小,那应该怎么压缩ppt中的图片。
- 软件名称:
- office 2019 专业增强版激活版 v19.0 (附离线安装包+安装激活教程)
- 软件大小:
- 11.4MB
- 更新时间:
- 2018-08-24立即下载

PPT2019压缩PPT中的图片教程
打开ppt2019文档,找到箭头位置有很多图片。压缩之前先看下文件大小
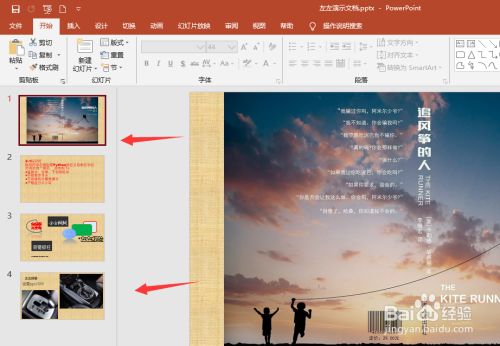
然后找到ppt2019文档,找到菜单--文件另存为
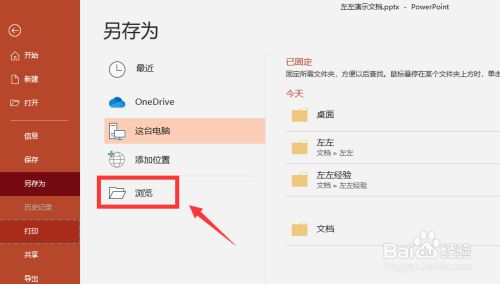
点击另存为菜单,找到箭头位置。选择保存选项
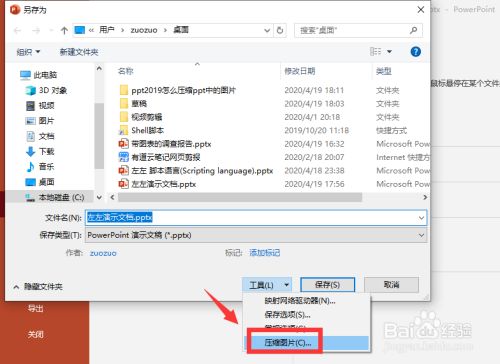
点击勾选,压缩所有图片大小。
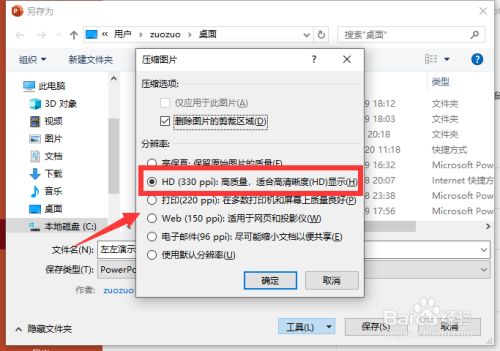
设置需要压缩的大小,然后确定完成。
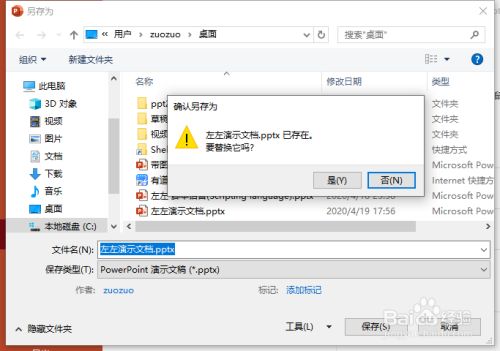
确定好之后,完成图片压缩,再次查看文档大小。
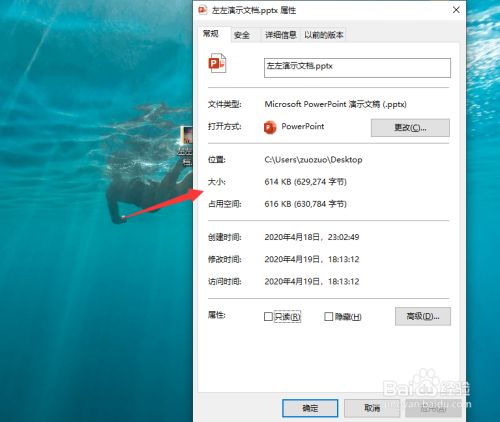
总结:
1.点击ppt2019菜单--文件--打开
2.找到另存为菜单,选择需要保存的路径
3.设置保存选项,设置压缩图片
4.配置好压缩图片大小,确定
5.完成压缩之后,对比压缩之后的大小。
到此这篇关于ppt2019怎么压缩图片?PPT2019压缩PPT中的图片教程的文章就介绍到这了,更多相关PPT2019压缩图片内容请搜索手工客以前的文章或继续浏览下面的相关文章,希望大家以后多多支持手工客!
相关文章
-

Excel2019怎么对图片进行压缩?Excel2019压缩图片设置方法
Excel2019怎么对图片进行压缩?这篇文章主要介绍了Excel2019压缩图片设置方法,需要的朋友可以参考下01-08 -
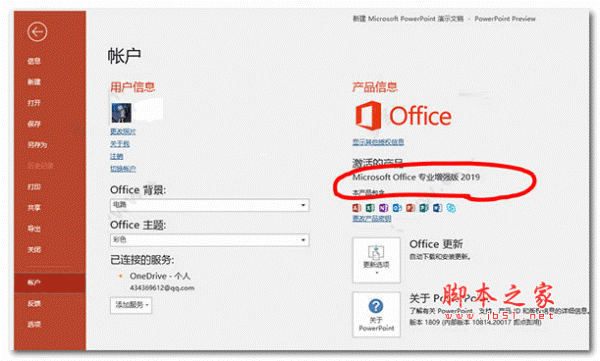
ppt怎么做上下分割图片排版效果的网页? ppt上下排版的实现方法
ppt怎么做上下分割排版效果的网页?ppt导入的图片想要制作成上下分割效果的网页,该怎么制作呢?下面我们就来看看ppt上下排版的实现方法,详细请看下文介绍04-27